Slack is a fantastic help for school, business, and workplace communication. Instead of endless emails and CCs, you and your team or class can all have an easier time communicating and getting work done. The business communication platform has revolutionized big group chats.
On top of that, Slack workspaces enable you to organize communications by channels if you are having group discussions and also allows for private messaging to share private files. It’s one of the best communication apps available.
Contents
Muting Your Slack Contacts
There are times on Slack, like any other times in real life, when you just want a break from the noise or certain groups without having to delete your account entirely.
Maybe you have that one workmate who keeps pinging you with articles you don’t want to read. Or you have a workspace with fellow classmates in a course, but you really don’t want to hear all about their political views. Perhaps you’ve simply got to focus on your current project, and the constant notifications are driving you nuts.
If you belong to one of those families that are so large that you need a workspace chat room or that works together, then maybe you just need to mute that one – or five – relative(s) that you simply do not get along with. Well, there are several ways to reduce all that noise on slack.
1. Leave the Channel
You can leave channels that are no longer to your benefit. Whether the project concluded, you finished the course or you simply don’t agree with the given group, Slack offers you a simple way out.
On Desktop:
- Go to the specific channel.
- Click on Details on the top right.
- Then click More.
- Select Leave [channel name] from the menu. If you are part of a private channel, click Yes, leave the private channel to confirm
On Mobile:
- Go to the channel
- Tap Details on the top right.
- Finally, tap Leave Channel.
2. Archive the channel
Another simple step towards a quiet experience on Slack is to archive a channel. Archiving removes it from your list of active conversations in your Slack workspace. The channel will not be open for new activity, but the history will be preserved in case you need to view it.
A note here is that the Workspace Owners can restrict you from archiving the channel, so you may have to contact the owner.
On your desktop:
- Go to the specific channel.
- Click Details on the top right.
- Then click on More
- Select Additional options.
- Click on Archive this channel.
- Confirm that Yes, archive the channel.
On iOS:
- From the specific channel, tap Details on the top right.
- Then tap Additional Options.
- You will tap Archive Channel.
- And finally, confirm Archive to complete.
On Android:
- Go to the specific channel and tap Details on the top right.
- Tap Archive.
- Confirm to Archive.
3. Pausing notifications with Do Not Disturb
This is for the times you simply want a break. Members will see a Do Not Disturb icon next to your name and know that you have paused your notifications for a while.
On a PC:
- Click your workspace name and select Pause notifications.
- You’ll need to pick a time frame from the menu or make a custom time frame of your own.
- You can also hover over Pause notifications and then select Do Not Disturb schedule.
- Check the box to disable notifications automatically
- Pick a beginning and end time for your schedule.
- Finally, click the close icon when you’re done.
On IoS:
- Tap the You tab
- Tap on Do not disturb.
- Enter in your time frame from the menu or tap Custom to create a new one.
- If you would like to schedule a DnD routine then simply tap Preferences after you tap on the You tab
- Tap Do Not Disturb
- Finally tap on the toggle next to Schedule to pick a start and end time.
On Android:
- You will also tap the You tab
- Tap Do not disturb.
- Then tap Snooze notifications.
- Select a specified timeframe from the list, or tap Custom to create your own.
- Alternatively, if you will have regular offline sessions then tap the toggle next to Scheduled and set a start and end time
In general, Slack has some amazing shortcuts, and you can use a couple to set a DnD. Use these slash commands to turn DND on or off:
- /dnd [time description like for 20 mins] to pause notifications
- /dnd off to resume notifications
4. Muting
Slack does not allow for users to mute others but you can mute entire channels or direct messages.
To mute a channel on desktop:
- Open the channel.
- Click Details
- Then click More
- Finally, select Mute #channel name
To mute a channel on Mobile:
- Open the channel.
- Tap on Details.
- Then tap the toggle next to Mute Channel.
To mute direct messages on desktop:
- Open the DM
- Click on Details.
- Click More.
- Select Mute conversation to mute
To mute direct messages on Mobile:
- Open the DM
- Tap Details
- Finally tap the toggle next to Mute Conversation
See? As easy as having a cheat day. Basically, Slack is better than your office or classroom because you can cancel the noise whenever you wish. Feel free to do so for your own mental health.

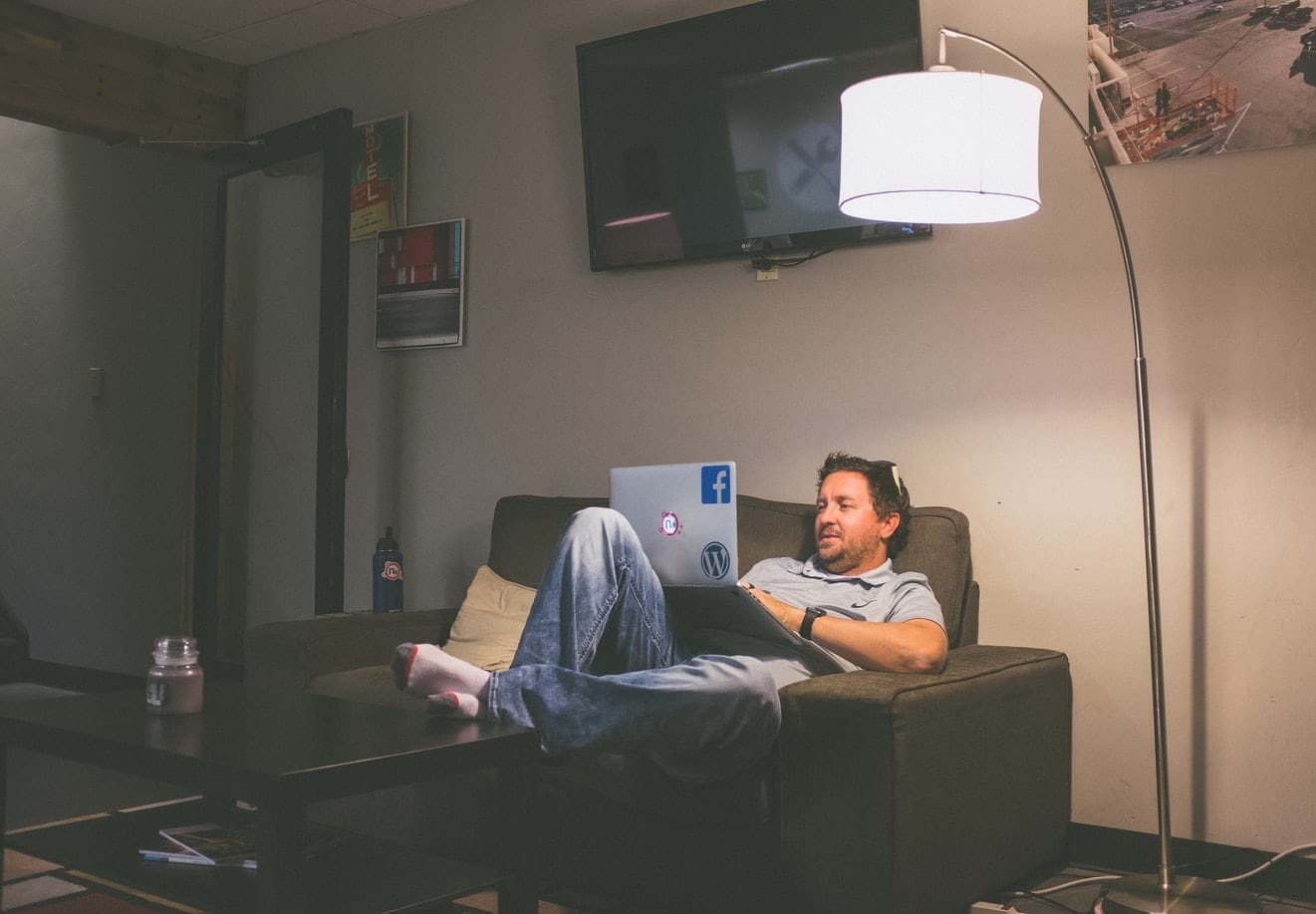

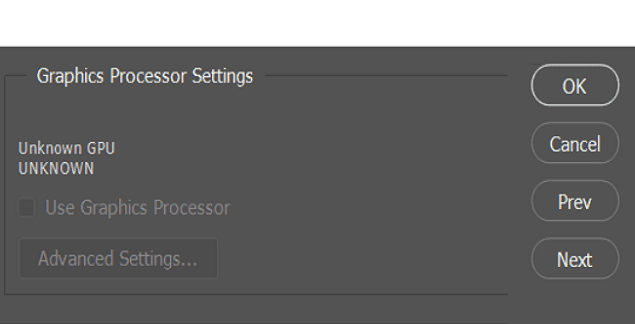

Miss leading post, one should not exclude oneself of a community to mute/block one single other person in that community.
How do I mute Joke of the day?
Mostly I see this with bot abuse ‘auto-reply to each message’ with the same exact response. I just need slack to #1 not notify me, but even ideally #2 hide every message from this bot as the messages are completely useless
Please allow ability to mute a single person.
No. I wanted to stop seeing notifications from a particular person who pastes links to every single thing they find on the infinite web. Leaving a channel or muting the channel is not an option.
No. Like the commenter from Oct.29,2020, I want to mute a single person. In my case I want to mute a Slackbot in a specific channel while still getting notified about posts from real people.
Doesnt solve the problem. If I am in a channel that I have interest with 10 other people and just 1 of those people hyper-posts stuff, I need a way to stay pugged into that channel but mute the hyper-poster.