Do you like being up to date on what’s going on? If you do, then you probably have a few news apps on your Android device. But, instead of having those news apps, why not get your news from Google Discover? You still get the news, and you save storage space.
This Android feed can be disabled if you know you’re never going to use it. But, if you ever change your mind, you can always enable it again. You can also customize it to only see the news you want to see and hide what you don’t want to see. Here’s how you can disable, enable, and customize it.
Contents
How to Enable Google Discover Feed
There might not be a need to enable the Google Discover Feed. First, check if it’s already enabled by swiping left from your Android’s home screen. If you don’t see it, you can enable it or disable it since the steps are the same by doing the following. Long-press on an empty area on your home screen and tap on the Home Settings options.
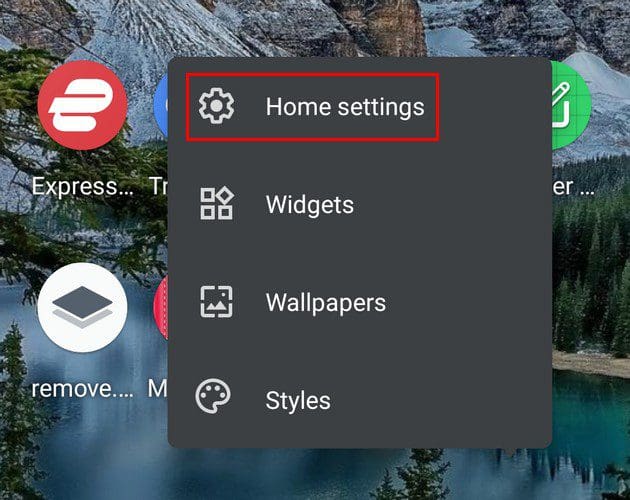
Once you’re in Home Settings, toggle off the Show Google App option. When it’s off, the next time you swipe left on your home screen, it won’t take you anywhere. If you ever want to turn it back on, follow the same steps and toggle it on. It’s that simple.
Disable Google Discover Through the Google App
If the first method didn’t work for you, you could disable the Android feed through the Google app. To do this, you’ll need to open the Google app from the App Drawer. You can do this by swiping up and using the search to find it. Once you’ve opened the app, tap on your profile picture and go to Settings.
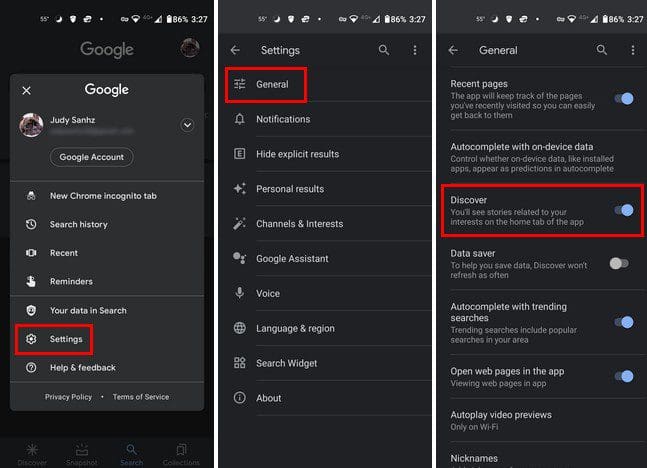
Tap on the General options, and toggle off the option that says Discover. Once this is off, the next time you try to swipe right on your home screen, it’s not going to be there. Go to Settings > General > Discover on the Google app to turn it back on. If what’s bothering you are the notifications, remember that instead of tapping on the General option, go to Notifications, and you can turn them off there.
How to Personalize the Google Discover Feed
You’ve decided to stick with the Google Discover Feed. But, you want it to show you only things you’re interested in. To do that, tap on the preferences and feedback option.
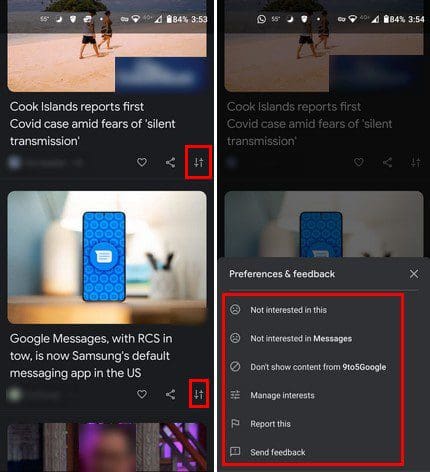
You can choose options such as not interested in this or Don’t show content for. When you choose not to see content from a specific site, it’ll be delisted. It’ll stay that way until you remove it from the no-show list. You can remove it by going to:
- Manage Interested
- Not Interested
- Sources
If you see something you like and want to see more of, don’t forget to tap on the heart below each title. If you want to follow a specific topic, tap on the preferences and feedback option > Manage interests > Following. You’ll see different suggestions Google will have based on your searching activity towards the bottom. If you see one you want to follow, tap on the plus icon to the right of the topic.
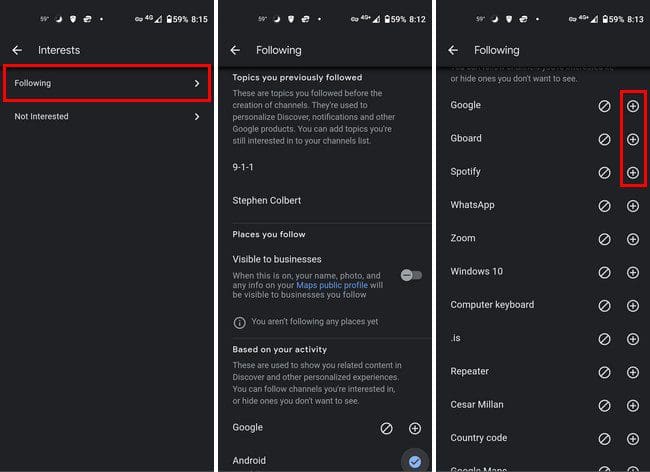
If you ever want to unfollow a topic, simply follow the steps you took to get there and tap on the unfollow option to the left of the follow option. Also, if you want to unhide a topic you’ve hidden, you’ll need to go to Manage interest > Mot interested, and the topics that have a red minus to the right are the ones that are hidden. Tap on the circle to unhide anything listed.
Conclusion
Thanks to the Google Discover Feed, you can get rid of the news app. You can get the latest on the topics of your interest from features that¡s already built into your Android device. Follow the topics of your interest to see more and unfollow to make them disappear. How useful do you find the Google Discoer Feed? Let me know in the comments below, and don’t forget to share the article with others on social media.
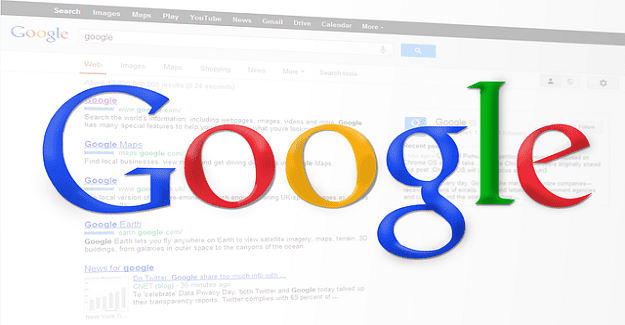
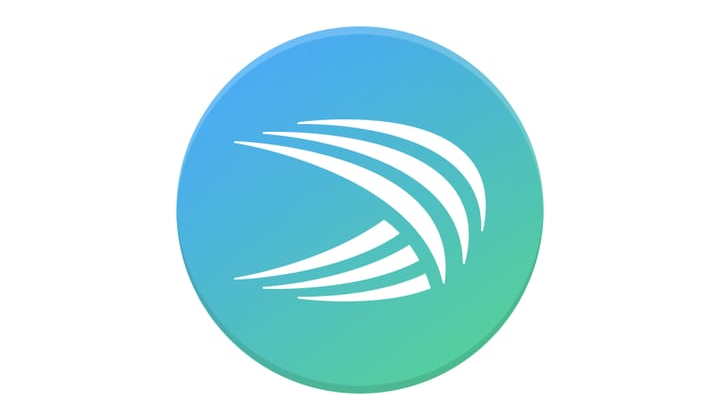



I am sick of Google hounding me to turn Discover back on but you
offer no way to get rid
ridf of your reminders. back on I never want to see it again but of course you make that impossible
Why does Google discover keep turn it’s self on after I turn it off? I turn discover off in settings And it turns back on almost daily..
turned every thing off on 2 accounts and its back in a day or 2 eating data useless information for me and i rather just remove all together . how can you save data if its on in the background
Can’t find Discover on my Oppo Reno 8 and Oppo A96. Kindly assist with steps to get this working. These are new phones
I have tried all the mentioned methods but still get discover images on my home screen when I turn on my phone. I don’t wish to see these images. I prefer to see things I have chosen such as family pics. Thanks
I am unable to change the Discover feed language. Any help would be much appreciated. I am fed up seeing the news feed in a language I cannot read.
If I wanted Facebook I would use Facebook. Google has always been a sensible serious platform. Not anymore another garbage pile in the making. Searching now for Dogpile and other search engines that do what you ask with no cold calling.
Is there any way to bring back an article or “card” that was on my Discover feed yesterday, but is not there today?
Or is there any way to set how often Discover changes the “cards” or pages it shows me?
????????????
Wish I could get everything Google off my phone. Google is why I use DDG a lot.
I have discover turned off and it still ask if I want to turn it on instead of displaying my most recent searches. This is so annoying. Turning discovery off does not fix this issue.
Google Discover is one of the most fiendish inventions of mankind. All the news it gives you are something aggravating, something that ruins your day. Never good news, never anything positive, and the feed never lets you block the actual topic you hate but only things barely adjacent to it.
turn on discovery
Thank you very much! This was the only article I found with current info on how to turn off this feature.