If your job requires you to use Microsoft Word regularly, or if you use it often in your free time, then you want to iron out any potential frustrations you may have with the software. There are many things that you can configure in Word. Obvious examples include the appearance and style of the text, however, it’s also possible to configure the interface as well. So, if there are some features that you don’t like, you may be able to get rid of them.
One potential example is the “mini toolbar” that appears whenever you highlight something or right-click. The mini toolbar contains a number of potentially useful tools that can help you quickly change the appearance of the selected text. Nevertheless, you may not like that the bar appears at all, perhaps you don’t find it useful or you don’t like that it can overlay potentially important content if it appears in the wrong place. Thankfully, if you don’t like the mini toolbar, you can disable it, via Word’s settings.
To disable the mini toolbar, you’ll first need to open Word’s settings. To do so, click on “File” in the top-left corner, then click “Options” in the bottom-left corner.

In Word’s settings, untick the checkbox labelled “Show Mini Toolbar on selection”. It will be the first checkbox in the “User interface options” on the “General tab”. To save the change, click “OK”.

Disabling the mini toolbar will only prevent it from appearing automatically when you highlight text. The mini toolbar will still appear when you right-click. Unfortunately, for users that don’t like the mini toolbar, there is no way to disable that functionality.
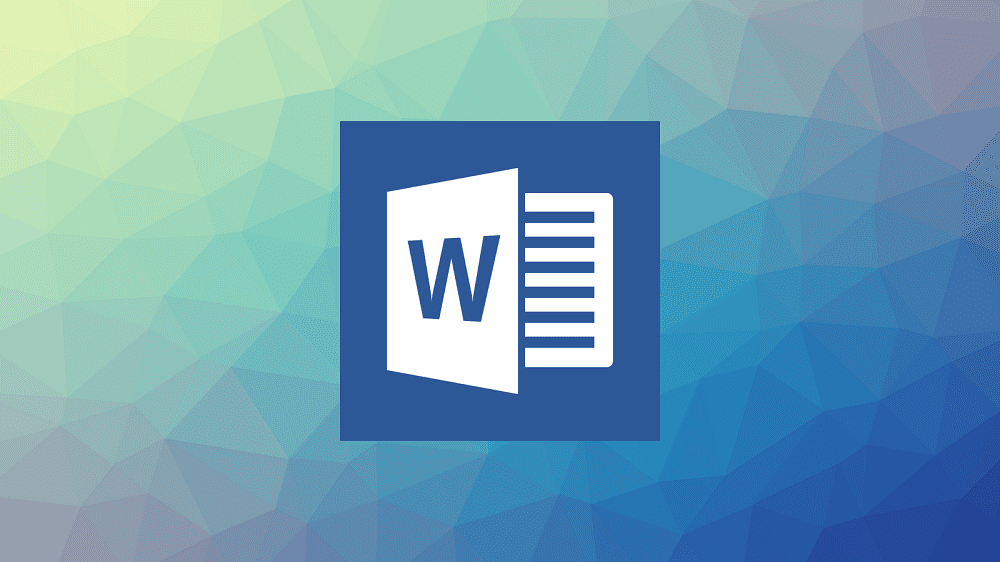
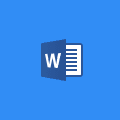

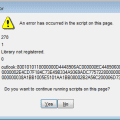
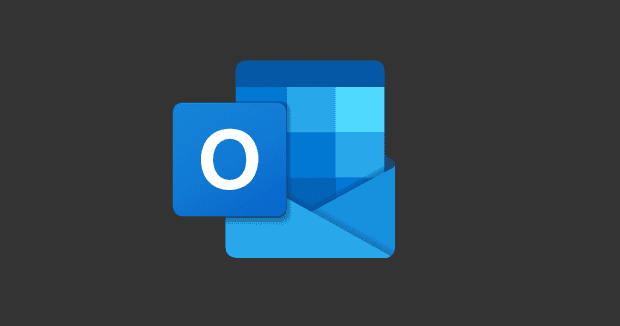
I hate the mini toolbar that appears when I right-click on text. The drop-down contextual menu is more than enough. Other commands are already in the ribbon toolbar. What gives with this junking up of Word?!
Right-clicking on text in Word brings up both the shortcut (context) menu as well as the mini toolbar. I am able to modify the shortcut menu. I would also like to be able to modify (or even suppress) the mini toolbar as well. I am hoping that there is some way through VBA or macros to do so.
no. it still comes on.