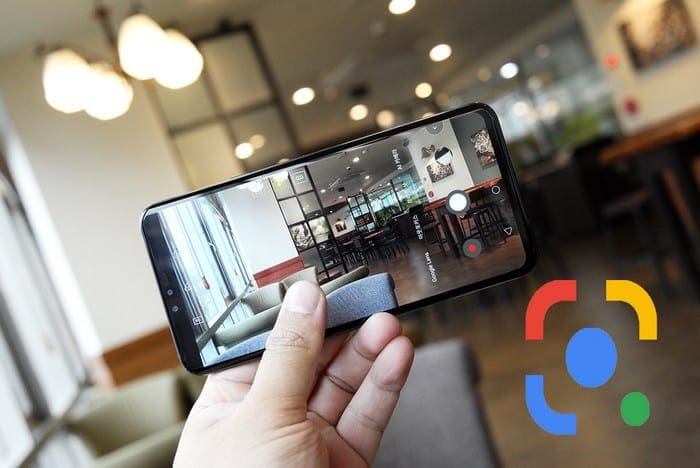Google Lens can be used for all sorts of things. For example, you can scan a pair of shoes and have Lens show you where you can get them online.
But, Google Lens can also help students and non-students to copy written text onto any computer. This is a great way to save any written notes you have and not waste a lot of time in the process.
Contents
How to Transfer Handwritten Notes to Your Computer Using Google Lens
To copy your handwritten notes to your computer you’re going to need to use the latest version of Chrome and the Google Lens apps. Also, make sure that you’re logged into both with the same account.
Open Google Lens and the app will highlight the text automatically without having to do anything if it’s short. If you see that Lens doesn’t highlight everything you want it to use the blue ends to selected the text you want.
Tap on the highlighted text and choose the Copy to computer option you’ll see at the bottom.

Once you get the message that your text has been copied, open, for example, Google Docs and right-click to paste. This feature can be useful when you’re out and about and see text you find interesting.
If you don’t feel like taking a picture, you can use Google Lens to save the text on to your Google Doc Notes. But, how can you check to see if you’re running on the latest version of Chrome and if you’re not how can you update the browser?
How to Check Chrome Version and How to Update
If you’re not sure what version of Chrome you’re running on you can check by clicking on the dots at the top right. Place the cursor on the help option. You should see a side-window with the About Chrome option.
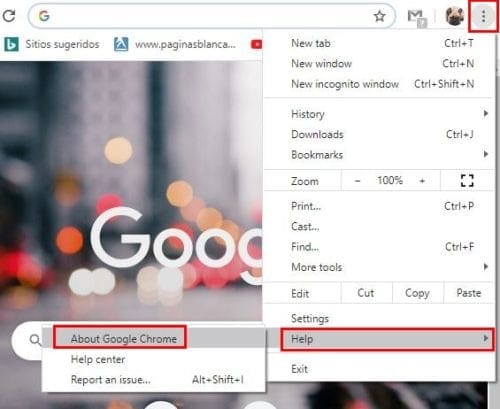
If you’re running on the latest Chrome version, you’ll see a message letting you know. If not, the browser will start to download the update automatically.
Conclusion
Those picture taking days to save the text you saw on a sign on your way to work is gone. Is this a feature you think you’re going to be using a lot? Share your thoughts in the comments below.