File Explorer is a key Windows feature that enables you to easily find and manage your files. The interface for File Explorer is simple and easy to understand, while flexible enough to allow you to do things like pin important directories. File Explorer even does this by default, recent and regularly used folders are automatically listed in the “Quick access” bar so you can quickly get back to them.
By default, File Explorer opens the “Quick access” screen which lists nine frequently accessed folders as well as 20 recently accessed files. Quick access to these recently used resources can be really helpful and can save you the time of browsing to the correct directory again. Quick access can also help you locate a file if you can’t remember where you saved it.
Some users may not like this system, however, and may want File Explorer to provide less assistance. Perhaps you don’t like the privacy issue of a list of recently access files and folders being visible by default, or maybe you just prefer to manually browse to the files you want to access.
Thankfully for those of you that want to change this behaviour, File Explorer allows you to set “This PC” as the start page instead. “This PC” shows a list of seven core user directory folders and all of the storage drives you have installed in your computer.
How to configure File Explorer to launch to “This PC”
To configure File Explorer to launch to “This PC” rather than “Quick access”, you first need to open File Explorer, then switch to the “View” tab at the top, and click on “Options” in the far-right.
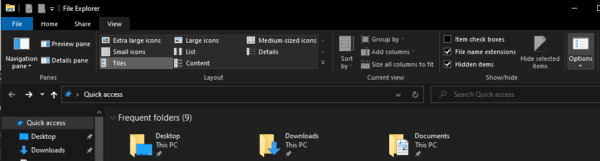
Tip: Alternatively, you can press the Windows key, type “File Explorer Options” and hit enter to open the same menu.
In the “General” tab, click on the “Open File Explorer to” drop-down box at the top of the page and select “This PC”. Now, you just need to click “Apply” and “OK” to save the change and all future File Explorer windows will open to the “This PC” view rather than the “Quick access” screen.

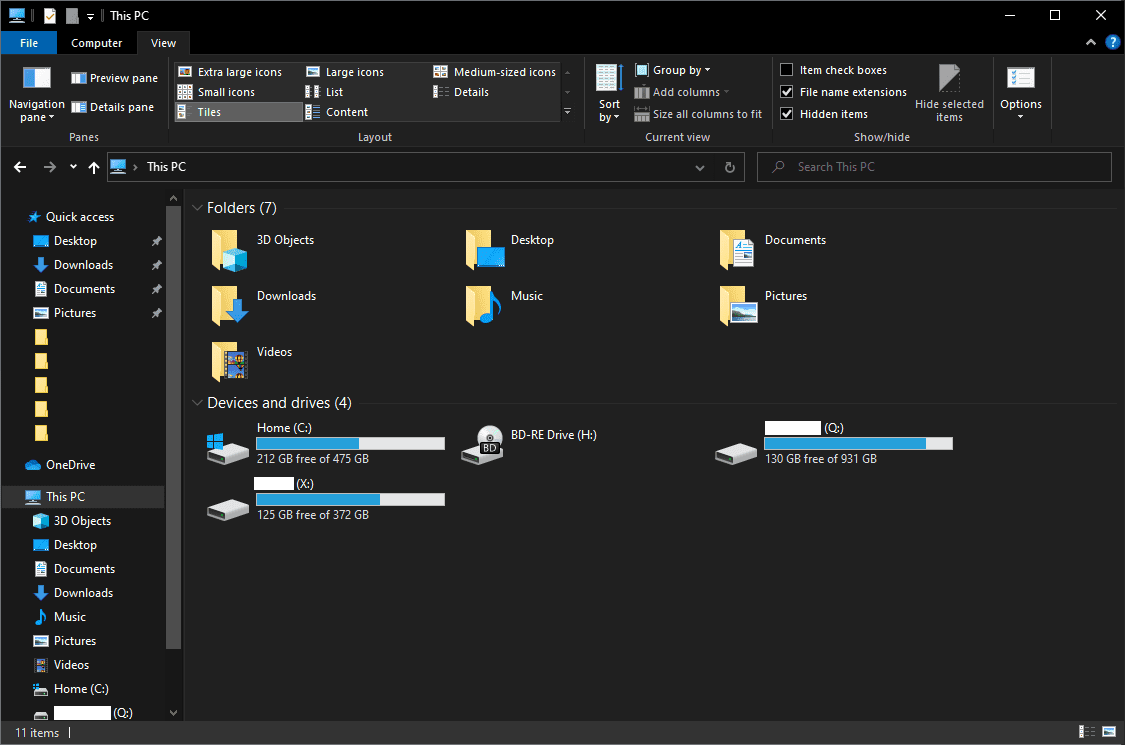
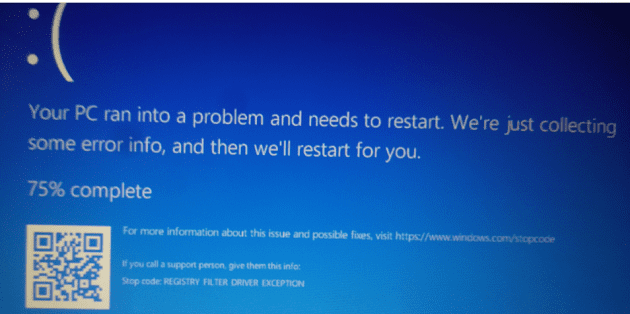
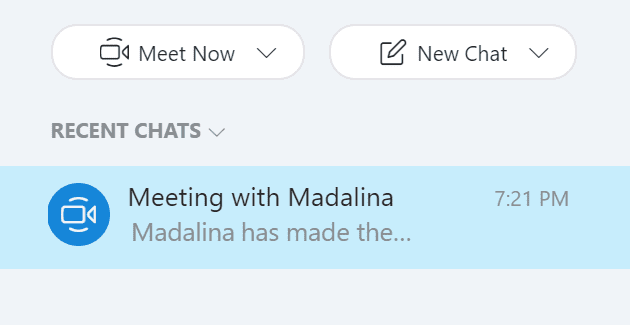

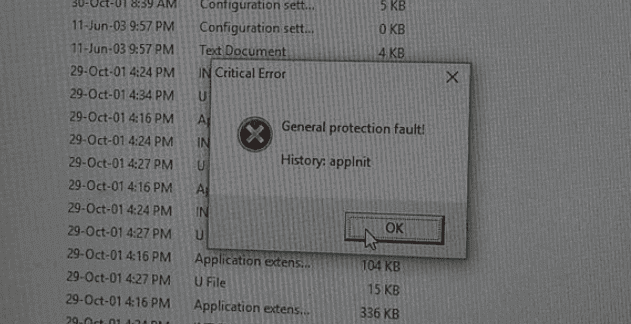
Great job!
Thank you for posting snips of the actual need.
Simply by looking the picture I was able to solve my problem of displaying file endings.
Decio (from: Ludlow, Massachusetts)