Most jobs require on involve some element of computer work. You’ll normally be assigned a computer if you need one if you’re an employee. In some cases, though, you may have non-standard requirements, in which you may need to actually design the computer you need. This can also be the case if you’re self-employed as there’s no IT department to provide standard equipment.
You may be able to find prebuilt computers or laptops that offer the performance and features you need within your budget. If that isn’t the case, though, or if they don’t fit your budget, you may want to build your own computer.
Contents
Step 1: Make a List of What You Need
Any work PC still needs the same core parts as any other computer. Depending on your use case, you may need to purchase potentially expensive peripherals. For example, it can be costly if you need a PCIe compute card. You may also want to consider other peripherals like monitors and keyboards. Some jobs can particularly benefit from multiple monitors or high-resolution monitors. However, this can get expensive.
Step 2: Finalise the Budget, Pick the Parts
Once you’ve made a list of all the parts you need for your new machine, it’s time to select the exact parts you want and thus also finalize the budget you’re working with. The exact parts you’ll need will depend on the purpose for which it is to be used. It’s important to balance your budget by spending on the parts you need and saving where you can, though not to the detriment of the performance you need by creating a bottleneck.
CPU
The CPU you need will vary depending on your use case. Many work scenarios can get by with a standard Intel i5 or i3 or an AMD Ryzen 5 or 3 CPU. If you need plenty of horsepowers, you may want to look at a workstation CPU like the Ryzen ThreadRipper. Or even a dual server CPU configuration.
It’s also important to be aware that some features like support for ECC RAM are limited to workstations. Or server CPUs, so you may need to get one, even if you don’t need the core count.
Tip: If you’re trying to get the most out of a desktop CPU without spending more money, you may want to look into overclocking it. While this voids your warranty, which may not be appreciated if it’s a company-owned computer. It can get you some free extra CPU performance. All high-performance AMD desktop CPUs are overclockable. However, if you’re buying an Intel CPU, you can only overclock parts that have a K or X in the identifier, as parts that don’t have those letters have the multiplier locked and can’t be overclocked.
CPU Cooler
Cooling is often somewhat ignored in company computers. The stock cooler provided with most Intel and AMD CPUs is not only included with the price of the CPU. But often works well enough for budget-to-mid tier CPUs. However, if you’re running a more impressive CPU, you may want to invest in a better cooling solution. Keeping your CPU cool allows it to run faster for longer, ultimately letting your work gets processed faster if it’s CPU-based.
Your CPU cooler may be specific to either an Intel or AMD CPU like your motherboard. Keep an eye out when you select this part – if you buy an Intel cooler for an AMD CPU, it might come with an adapter, but it may not, in which case you won’t be able to build your PC! Also, remember that server and workstation CPUs may use different sockets and require different mounting brackets than standard consumer CPU coolers.
Motherboard
Your motherboard is the core of your PC – while it’s hardly the flashiest part, it is one of the most important ones. You should go for a quality one rather than the cheapest option. Ensure that your motherboard is compatible with your chosen CPU or CPUs – they generally come in two versions, one for Intel CPUs and one for AMD. Make sure you pick one with the right socket for your CPU or be left with incompatible parts.
Not only does the CPU manufacturer need to be compatible, but you need the right CPU socket too. Make sure to double-check that the CPU socket on the motherboard exactly matches the socket of your CPU. Additionally, if you’ve gone down the dual server CPU system route, ensure you get a motherboard with two compatible CPU sockets. It’s also worth ensuring that your motherboard has enough slots for the RAM you need.
Case
Unless your computer is supposed to be a showpiece, the case doesn’t make that much difference. As long as you make sure it has the physical size to support your components and has the airflow necessary to cool them, pretty much any case will do.
Tip: Always read the descriptions of your parts carefully – your case will come with info as to what size of motherboard it can accommodate. User reviews might help you determine if your chosen case suits your planned build!
Graphics Card
You may not even need a GPU in many work computers at all. Most consumer CPUs from both AMD and Intel feature an integrated graphics chip that can provide outputs to monitors. Some workloads, however, require a GPU. Additionally, if you have a CPU that doesn’t have an integrated graphics chip, you will need a GPU to connect to a screen.
If you require a GPU, it’s good to plan out how much you need to spend on it. If you just need a couple of monitors, you can likely get by with a basic GPU such as an NVIDIA 1010. However, if you need your GPU to perform actual processing tasks, you’ll want to spend on how much time you want your workload to take and how many system resources you need.
For example, if you need to run a small deep learning network, you can probably get by with a mid-to-high-end gaming GPU. If you need to process large scientific data sets to perform simulations, you may need to get one or more workstation GPUs designed for the task that often feature much larger VRAM buffers.
RAM
RAM is an essential part of any computer. The minimum you’ll want for a reasonable experience is 8GB of RAM. If you need large amounts of RAM, though, it’s worth getting more. Realistically, RAM speed is not likely to cause much of a performance boost, so you can generally get the cheapest reliable RAM that fits your capacity requirements.
Remember to only use identical sticks in your build. As with any machine, mixing different speeds and sizes (2x4GB and 2x8GB or 2x2800Mhz and 2x3200Mhz) will hurt your PC’s performance. So always double-check you have the right type before adding the RAM to your system! It’s also important to remember that capacity and speed aren’t the only factors in RAM compatibility. Ideally, only ever use a single set of RAM bought simultaneously. If you need to upgrade, however, you may be able to get away with repurchasing the same model. If you do so, keep an eye out for unusual stability issues, as over the lifespan of a product, the exact components can change, causing compatibility issues.
Storage
The type and amount of storage you need really depend on your workload. If you need to store a huge amount of data, you may want to go for a 15TB HDD. It’s important to remember that speed can be important too. Writing and reading data to HDD is slow. If you need to access data quickly, you’ll want to get an SSD. SSDs come with a range of connectors that offer a range of speeds. While some can only outperform an HDD, others offer significantly faster transfer speeds.
If you don’t need to store much data, one of the best options is getting a 500GB SSD. This will offer snappy performance for only a little more than a similarly sized HDD.
PSU
Your PSU is important as it powers your computer, but you probably don’t need anything fancy. Unless you have specifically high-end components, you can likely get away with a simple 650W PSU. If you have many components that require lots of power, you may need a more powerful PSU.
Tip: Much as you don’t want to cheap out on a PSU, don’t spend too much more than you need either. There’s no need to get a 1600W PSU if your computer only draws 750W. Additionally, while you should try to get a PSU with a decent efficiency rating, there are diminishing returns at the top.
Peripherals
You may not need to get many peripherals for a work computer, as things like mice and keyboards will just work. There are exceptions, however. Graphics tablets are often needed for artistic-type roles. You may also want to get multiple monitors or particularly high-resolution monitors.
Step 3: Hunt for deals
When purchasing parts, it’s often a good idea to shop around for the best deals. While you’re likely to find the best deals online, it’s generally good to look in local physical stores. If you’re an employee of a company, however, it may be important to check if your company has exclusive supply contracts with certain providers ass you don’t want to breach any contracts.
Tip: If you are near the end of your budget, consider adjusting your plan a little – as mentioned, shopping around for a good deal could save you a surprising amount of money, which might let you go for a better part; of other areas!
Step 4: Assemble!
Once you’ve bought and received all of your parts, it’s time to put them together. You can build it yourself. There are plenty of online guides on how to do so. If you don’t have the confidence to do that, you can probably find a local computer shop that will put it together for you.
Conclusion
Local computer shops can also be useful in troubleshooting issues if you have no idea why something might not be working right. Alternatively, if you’re part of a larger company, your IT department may be able to help build and troubleshoot if needed. Let us know what you think in the comments!

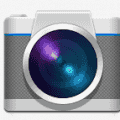


Excellent article. Would you do a guide on how to build a super snappy pc? Do not game, but want something that is super responsive.
very helpful post for pc users! thanks a lot