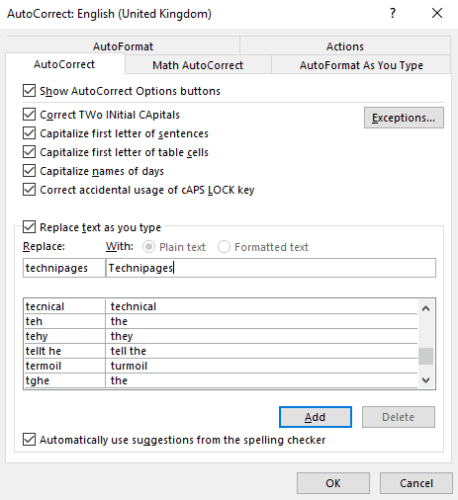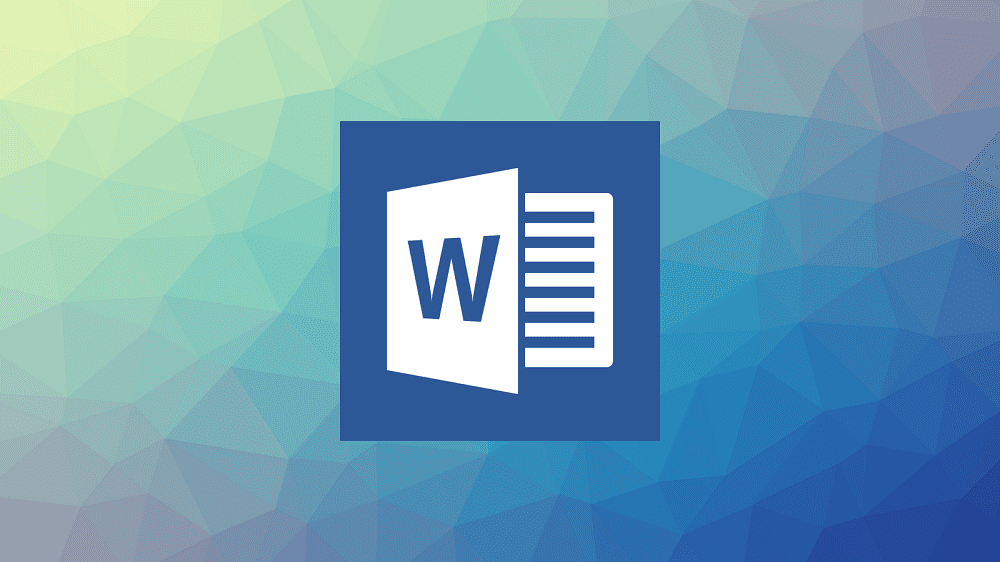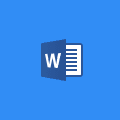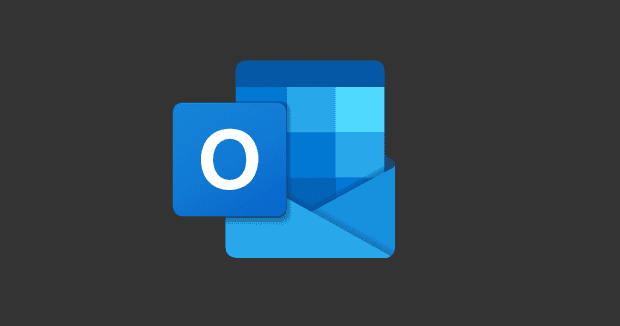Spell check is a key feature of Microsoft Word. By checking your spelling as you type, you can see if you’ve made any mistakes or typos. Spell check even suggests corrections, so you don’t have to separately search for the correct spelling of a word. One of spell check’s coolest features though is AutoCorrect.
AutoCorrect comes pre-configured with a number of common typos and automatically applies the correction rather than requiring you to confirm the suggestion. A common example of that AutoCorrect just fixes by default is “don’t”. If you forget the apostrophe, AutoCorrect will automatically insert it for you. AutoCorrect makes replacements without any sort of notification, so you may not even notice it fixing some typos.
One of the cool things you can do with AutoCorrect is creating your own custom entry. For example, if you often make a specific typo, you can add an entry to AutoCorrect, so it is automatically fixed.
To open AutoCorrect’s settings, you can go through Word’s options by clicking “File” in the top-left corner, then “Options” in the bottom-left corner.
To open Word’s options, click “File”, in the top-left corner, then “Options” in the bottom-left corner.
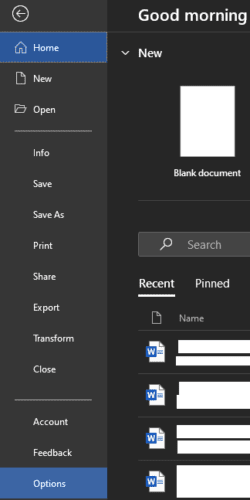
Once in Word’s options, switch to the “Proofing” tab and click “AutoCorrect Options”.
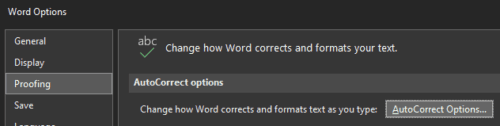
Alternatively, if you have a typo with a suggested replacement, you can get to the AutoCorrect options by right-clicking the typo. You then have to click on the arrow next to a suggestion and click “AutoCorrect Options”.
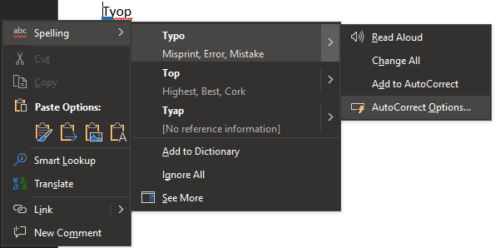
To add a custom entry to AutoCorrect, enter the typo you want to be automatically corrected in the “Replace” box, and the correction in the “With” box. Once you’ve double-checked you’ve not made a mistake, press enter, or click “Add” to save your custom AutoCorrect entry, then click “OK”.