It’s good practice to regularly uninstall unused or infrequently used apps can free up valuable storage space, allowing the device to run more efficiently and making room for new apps, media, or files. Removing apps can help improve the overall performance and speed of the phone by reducing the number of background processes competing for system resources, such as CPU, RAM, and battery life.
How to remove apps from Samsung Galaxy S23
You also might want to remove apps from Samsung Galaxy S23 that send intrusive notifications or display unwanted advertisements can result in a less cluttered and more enjoyable user experience. Uninstalling pre-installed bloatware, which often comes with carrier-branded or manufacturer-specific devices, can help streamline your app collection, enabling easier access to the apps you truly need and use.
- Unlock your Galaxy S23.
- Locate the app on your Home Screen, or swipe up to reveal the App Drawer.
- Long-press on the app icon.
- From the menu that appears, tap the Uninstall button.
- When prompted, tap the OK button.
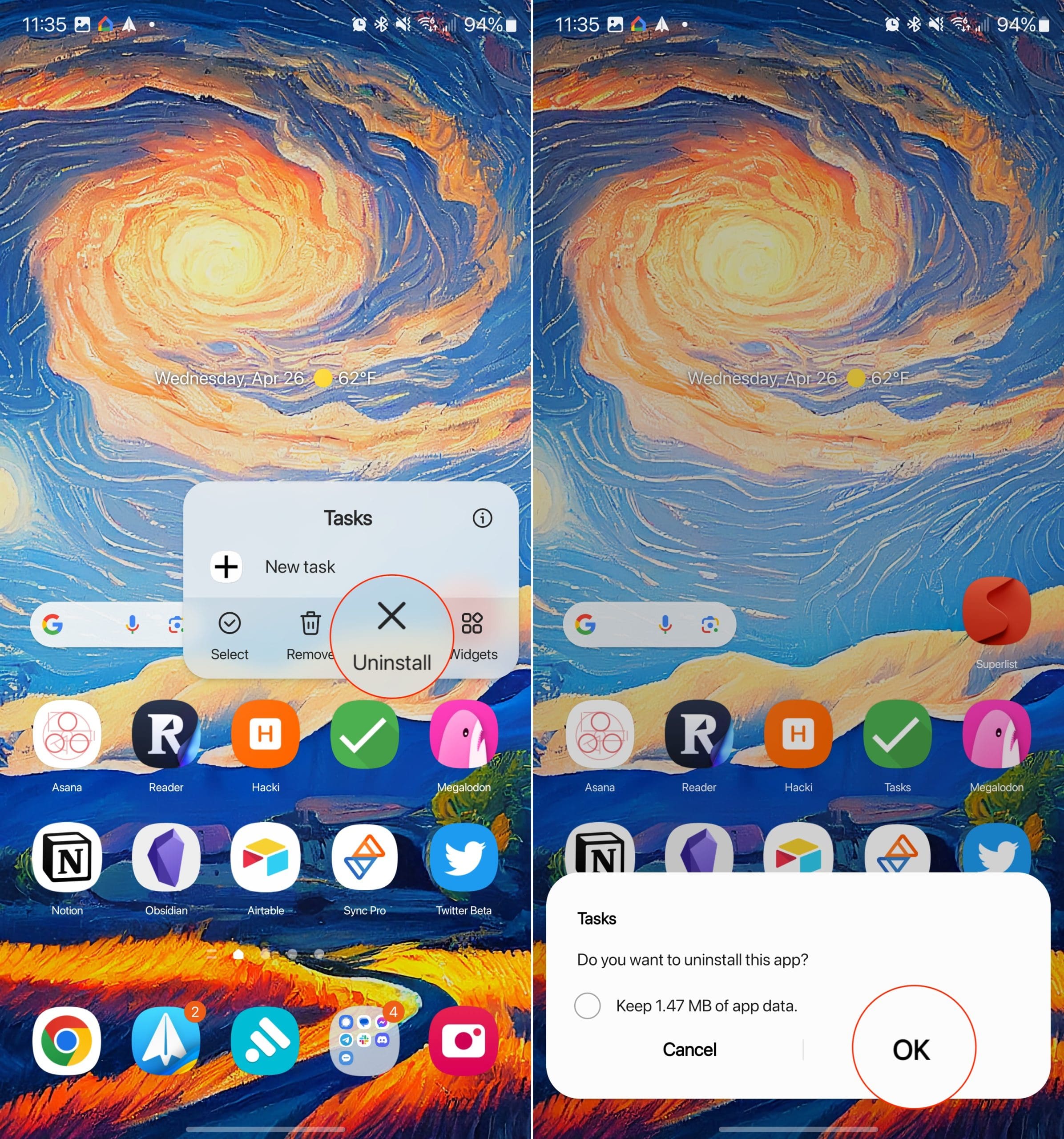
The other method to remove apps from Samsung Galaxy S23 allows you to do so from the Settings app. This might not be the preferred method, but if you are planning to remove multiple apps at the same time, it might just be easier to do so using this method.
- Open the Settings app on your Galaxy S23.
- Scroll down and tap Apps.
- Under the Your apps section, locate the app you want to remove. Alternatively, you can tap the Search icon in the top right corner if you know the name of the app you are removing.
- From the App Info page, tap the Uninstall button.
- When prompted, tap the OK button.
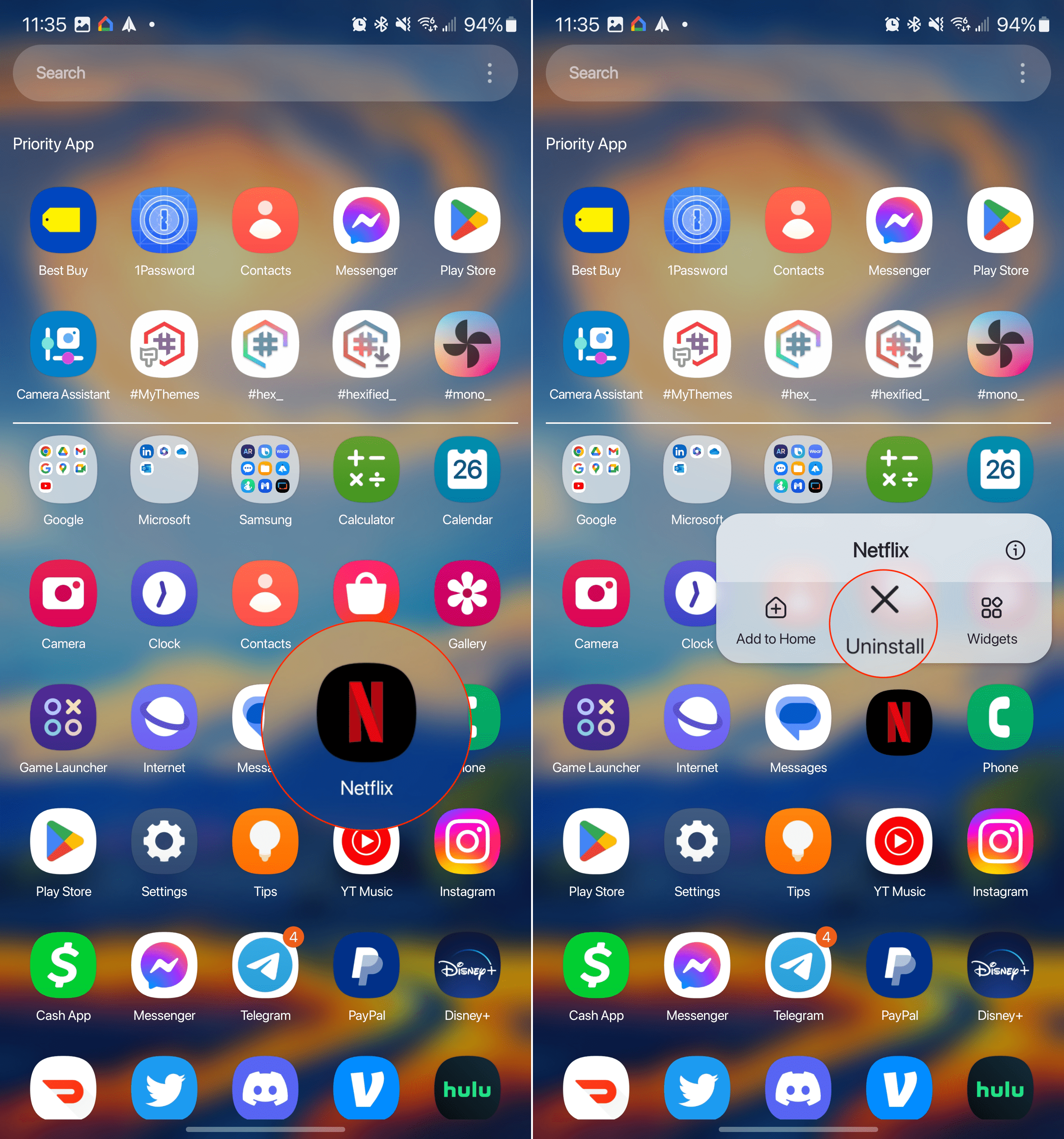
In some instances, you’ll be asked whether you want to “keep the data” that was generated when using the app in question. This is helpful for those who might want to reinstall the app in the future, without losing access to the application’s data.
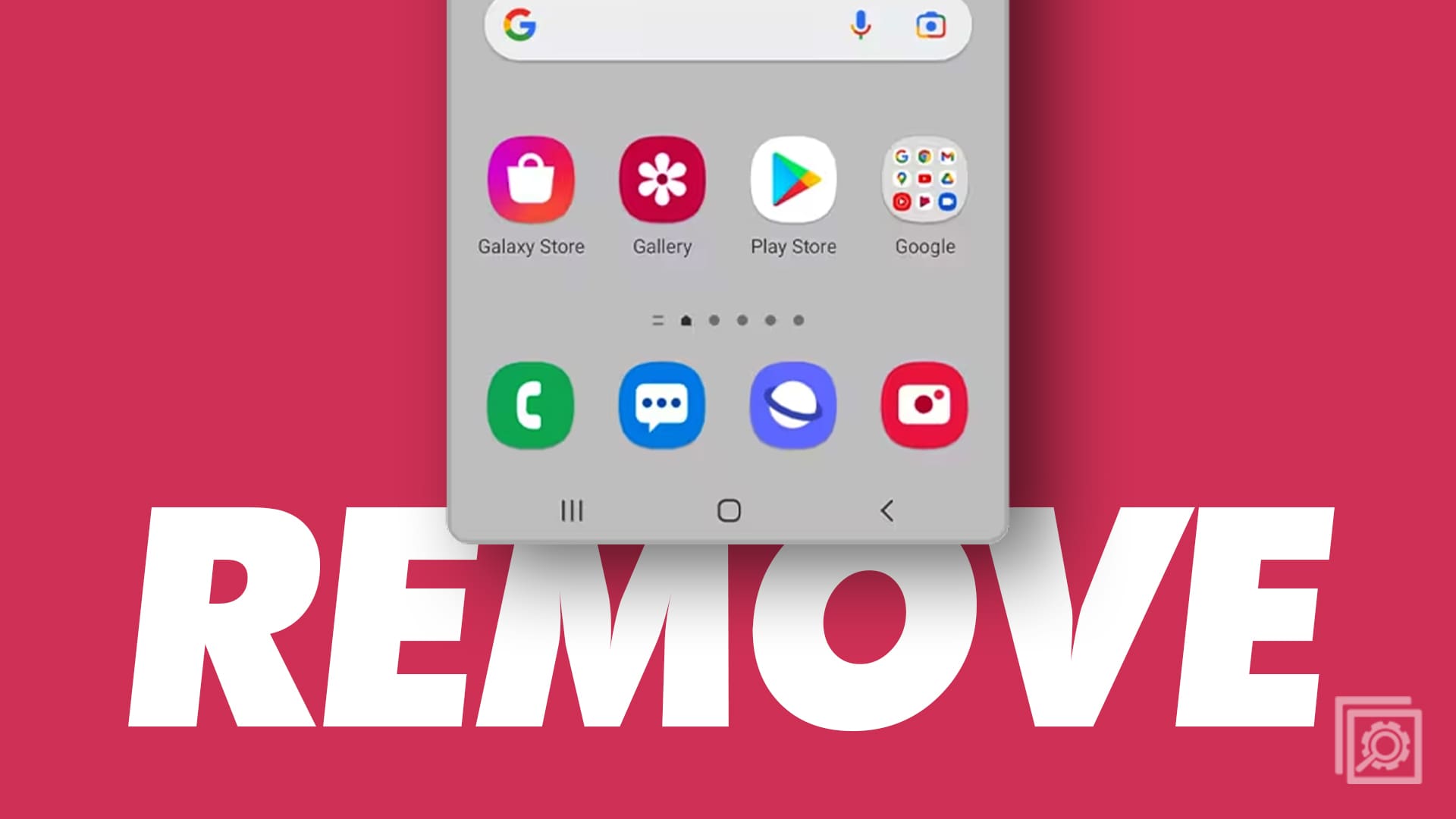
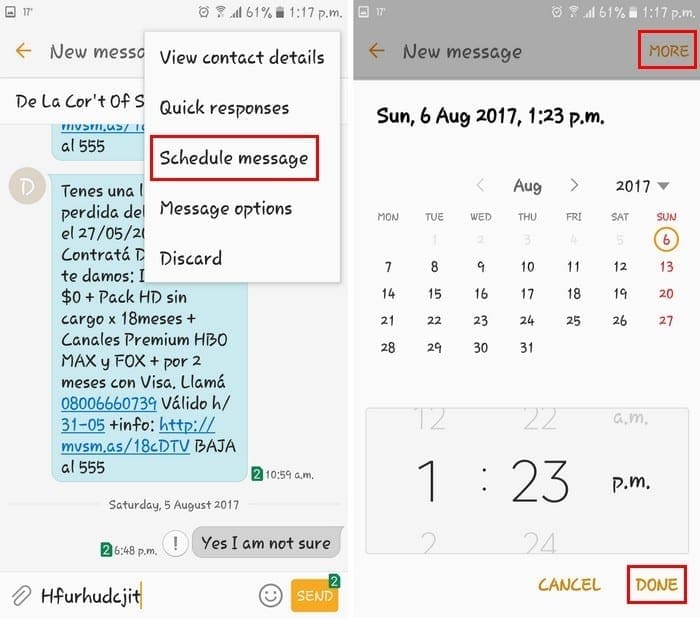
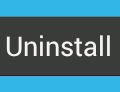
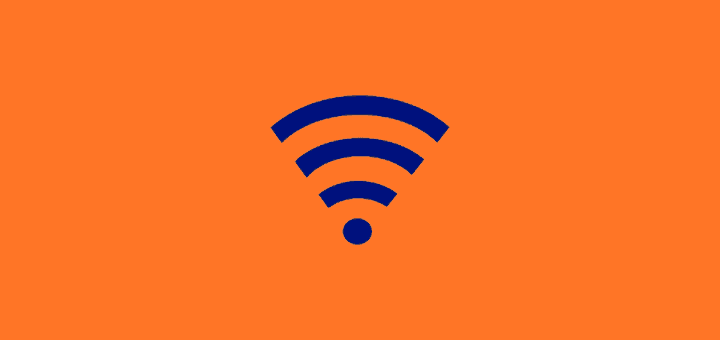
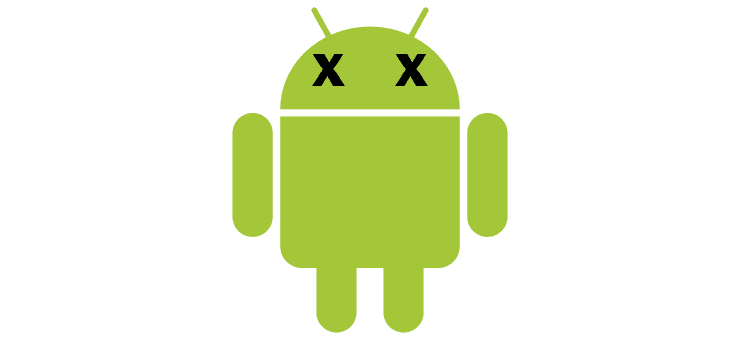
I installed messenger lite and cannot uninstall it. Home page was changed