There is nothing worse than having your phone not respond immediately to your every whim. There are many things that can slow down our devices, or cause them to become unresponsive. The main thing that will do this, though, is an app that is not working properly. If you are like me and have tons of apps installed, it can be nearly impossible to know which one is causing you grief. Unfortunately, the answer will be to uninstall your apps one at a time to see which one is the culprit.
Putting your phone into Safe Mode is the best way to do this. Safe Mode basically places your phone in a diagnostic mode – with default factory settings only enabled. This lets you figure out quickly if a third-party app that you downloaded from the Play Store is causing the phone to freeze up or run as slow as molasses.
You can put the Samsung Galaxy S10 into Safe Mode one of two ways.
Option 1
- Push and hold the “Power Button” just until you see the “Power Off” option appear and let go of it.
- Next, instead of just tapping that option, press and hold down the “Power Off” selection until the “Safe Mode” prompt is showing on your screen.
- Confirm your choice by tapping on the words “Safe Mode”.
- It can take about half a minute for the phone to reboot itself into Safe Mode.
- Keep in mind that the way to know you are indeed working in Safe Mode, you will see those two words now displayed on the bottom-left of your screen.
- Begin disabling or uninstalling your third-party apps one at a time and then rebooting to see if the issue resolves itself. Once you find the culprit, you’ll know to either look for an updated/fixed version or not reinstall it.
Option 2
- The first thing you will need to do is hold down your “Power Key” until the word Samsung appears on the screen.
- The second that logo shows up, release the Power Key and immediately hold down your Volume Down key.
- Keep that Volume Key pressed until the phone finishes restarting completely. At this point, you will see the words “Safe Mode” at the bottom-left corner of the device screen.
Did these steps help you solve your problem? Let me know in the comments section.

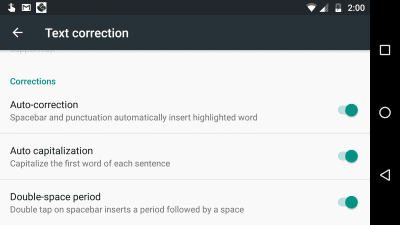


Thank you so so much. My galaxy tab 4 is now back and working. Thanks to option 2 that has finally made my tab to come back after locked in kids mode. I was about to throw it away but option 2 has been guineas and l recommend it to all who may have the same or related problems with thier Samsung galaxies tab and or phone.
Am short of words to express my huge happiness but thanks team. Keep it up!!
Bravo!!
my phone is SAMSUNG GALAXY J-7 MAX MODEL.
I am not able to open the device . It is not accepting my pin . which is not changed . please suggest the solution to open the device.
Y.B. DONGRE.
Thank you so much, this is the only thing that fixed my phone! I had downloaded a toddler lock app, and set it to start automatically as soon as the phone came on. The app went on the fritz and completely froze up the screen. I couldn’t even turn the phone off because I couldn’t tap the “power off “. After searching Google, I finally found the way to restart the phone with the buttons, But that didn’t help me out because as soon as the phone restarted the app would come right back on and the screen would be frozen again. I saw a few articles that said to restart it in safe mode, but all the instructions I was seeing involved tapping something on the screen as it was restarting, which obviously I couldn’t do. So option 2 above was the only thing that worked without having to use the screen at all. I was able to go in on safe mode and delete the app altogether. I was just about to factory reset my phone, I’m so happy this worked!