Error code 5823 is specific to iPhone and iPad devices. It occurs when users try to save their screen recordings. The bad news is that error 5823 affects all the video meeting apps out there. If you’re working from home, getting error 5823 on Zoom can ruin your day. Let’s see what’s causing this error and how you can fix it.
Contents
How to Fix Screen Recording Error 5823
⇒ Quick Fix: Start by closing all the apps running on your iPhone or iPad.
Swipe up from the bottom of the screen to identify the active apps. Then close all the apps one by one and check if error 5823 persists.
⇒ Important Note: Error 5823 may also indicate the content you’re trying to record and save is copy-protected. In other words, your iPhone or iPad doesn’t have any problem. It’s just that you are not allowed to record that particular piece of content.
So, before trying to troubleshoot error 5823, make sure you’re not trying to record copyright-protected content. If you’re sure this is not the case, pursue the troubleshooting steps below.
Check the Storage Space
First things first, make sure you’ve got enough free space available to save new video recordings. Keep in mind that video content eats up a lot of storage space, especially if we’re talking about high-quality images.
Go to Settings → General > Storage. Make sure you’re not running out of storage space.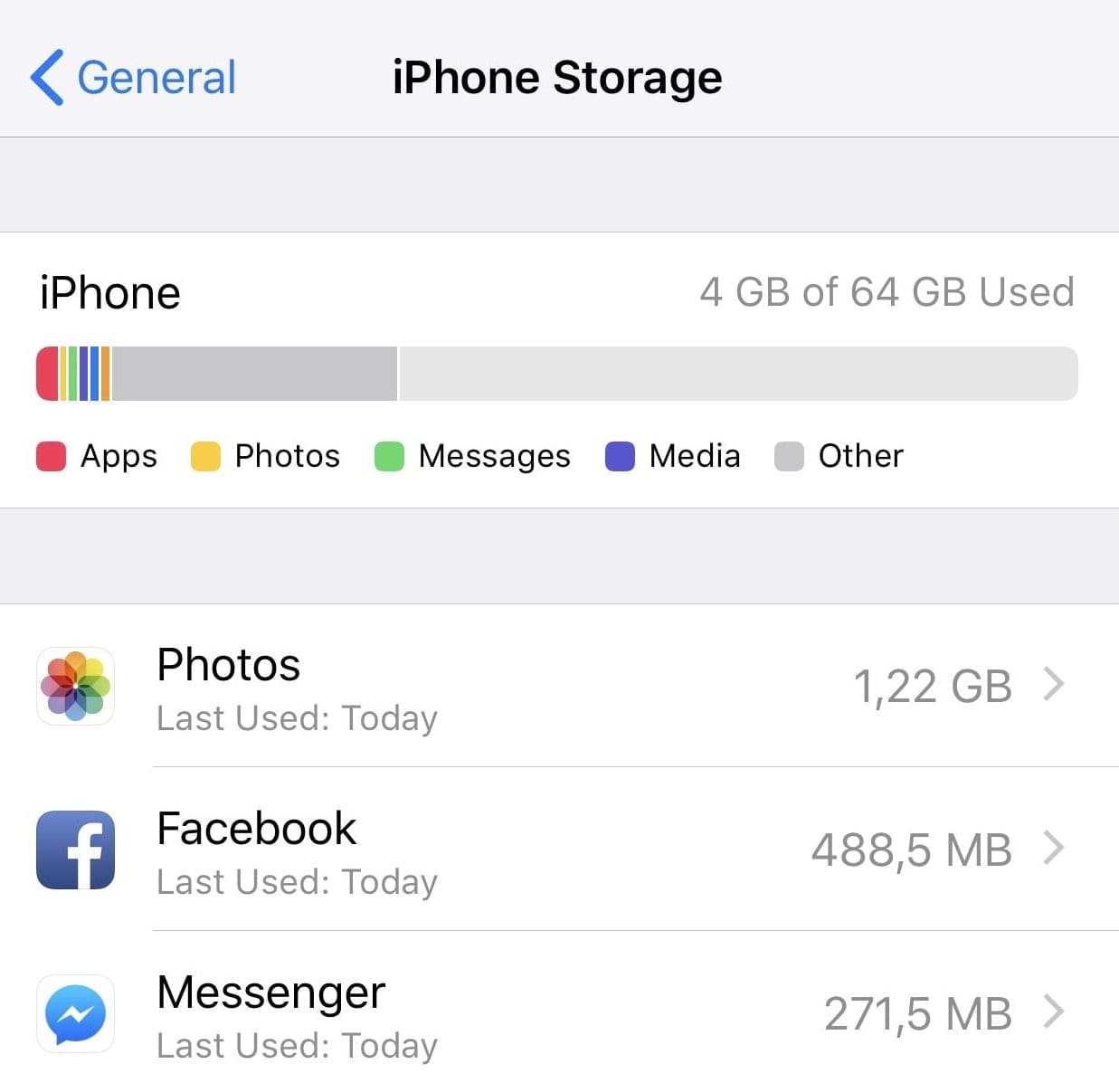
Check For Screen Recording Restrictions
Check if you set up any privacy restrictions on your iPhone or iPad that could prevent screen recordings from saving.
- Navigate to Settings → Screen Time → Content & Privacy Restrictions.

- Select Content Restrictions.
- Under Game Center, ensure Screen Recording is enabled. It should be set to Allow.

Update Your iOS/ iPadOS Version
If you’ve been avoiding installing the latest iOS or iPadOS update on your device, we’ve got a piece of bad news for you. Running outdated OS versions may break certain features, and that includes screen recording.
- So, navigate to Settings → General → Software Update.

- Install the newest OS version on your iPhone or iPad. Check if error 5823 is gone.
Charge Your Device
If your iPhone or iPad is running low on battery, screen recording may fail to save. This is because your device saves the battery only for essential processes. Since saving the last screen recording is not an essential task, the OS simply abandons it.
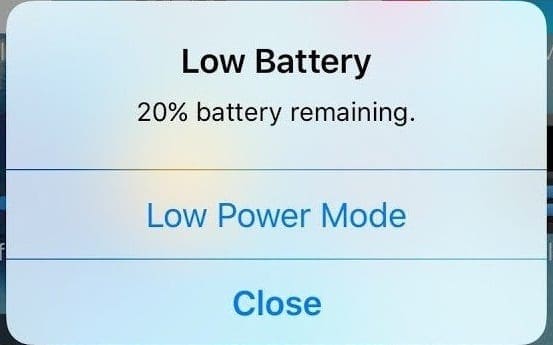
Check if your device is on Low Power Mode. If you see a yellow battery icon in the status bar, charge your device. Screen recording quickly drains your battery. Your device may have switched to Low Power Mode during the screen recording.
Or maybe you intentionally enabled Low Power Mode to save battery power. Disable this battery option and check if the error is gone.
Turn Off the Mic or Put On a Headset
Your iOS devices rely on an interesting mechanism to avoid recording all sorts of noises when you’re screen recording, including microphone howling issues. If your microphone is on, try to turn it off during the screen recording. Or put on a headset if you want to record your screen with your microphone on.
Let us know if error 5823 is gone.
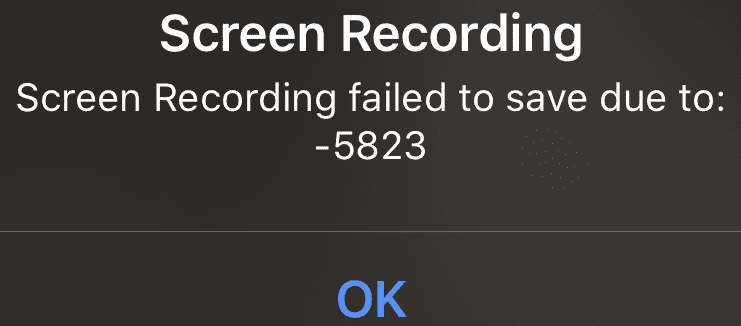
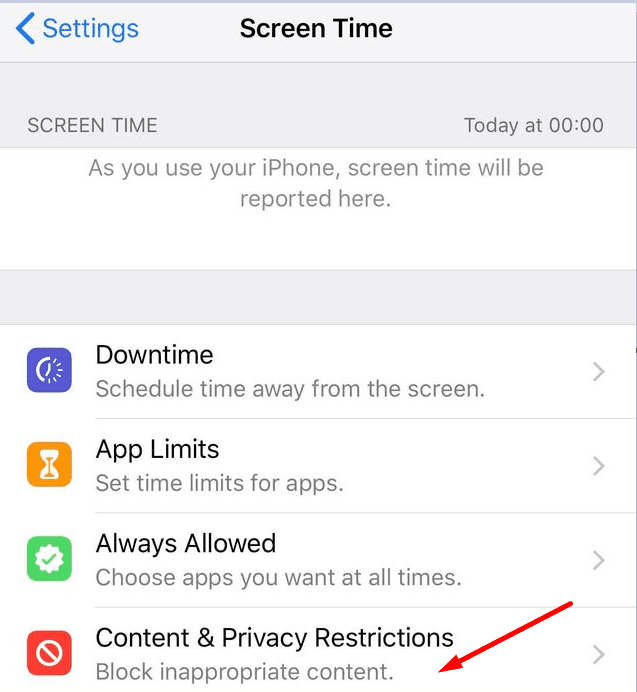
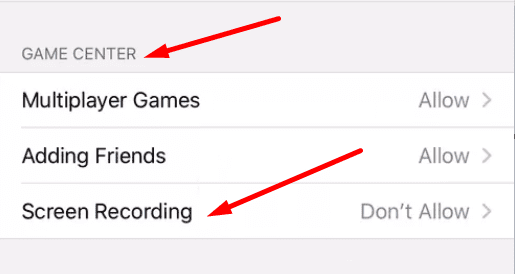
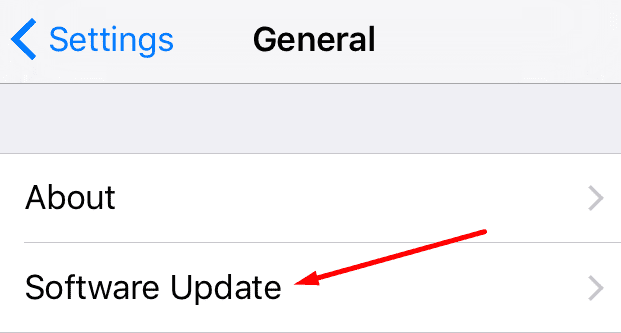

How do I recover it?? It only recorded 30 seconds of a 15 minute screen recording I need! I even deleted 30 minutes of videos before I began the recording
This was a great help for me, thank you!
I have the 5823 error on my iPhone 12 pro pretty consistently if trying to record audio. I was having some small success with my iPad pro recording audio and video, however, the audio did cut out after about 50 seconds, then silence with video continuing. Now I am getting the 5823 error on my iPad also. Any more ideas?
my screen recording didn’t save even when my battery wasn’t low – i still got this error. what’s wrong?? i’m losing my mind
I have one question, if you fix the error the video can be recovered?? I’m really frustrated about it, I record over 4 hours and they gave me that error when I was ki11ng my s3lf to the record, please tell me if they have a way to recover I really need it!!!!