Edge is an excellent browser with a long list of helpful features. If you’re unhappy with how the browser is set up, you can always go into the browser’s settings and make as many changes as you want. One of the many changes you can make is how you can change the default search engine on your Android device. You don’t have a long list of options to choose from, but at least it’s possible to change it. Keep reading to see how to make this change, even if you’re in a hurry.
Contents
How to Change the Default Search Engine on Edge for Android
Microsoft Edge doesn’t allow you to add another search engine, but it does allow you to choose from a few options when switching to another one. To view those options, open the Edge app and tap on the three-lined menu at the bottom right. When the bottom menu appears, tap the cogwheel at the top right and go to Settings.
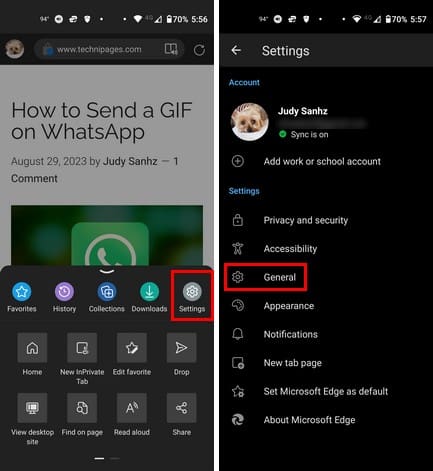
Tap on the General option, followed by the Select Search Engine option. By default, Bing will be chosen as the search engine, but you can choose from other options such as Yahoo, Google, and DuckDuckGo. Once you’ve chosen your new search engine, open a new tab by tapping the white plus icon. You’ll see this icon if you don’t have any tabs open. But if you have a new tab open, you’ll need to tap on the square with the number of open tabs.
Tap on the plus icon and search for a new topic. By following these steps, you can also preview the tabs you have open, just in case you remember that you already searched for a topic and don’t want multiple tabs on the same subject open. There is no need to restart the browser for the search engine change. As soon as you open a new tab, your new choice will be available. You can switch between browsers as many times as you want. That’s all there is to it. Now you know how to use the default search engine for Edge, even if you’re in a hurry.
Further Reading
Speaking of search engines, since you never know when your personal information is part of a security breach, here are seven of the best data breach search engines to see if your information is still safe. Many users use more than one browser on their Android device; if you use Opera and want to change the default search engine for it, too, here are the steps to follow. If you need to search for a specific topic, remember you can always use the search bar at the top. There are articles on various topics to help you fix your tech issues and help you learn more about various topics.
Conclusion
Switching to a new search engine doesn’t have to take a long time. With a few taps here and there, you can switch between different options. One search engine may not have the option the other one has, so you want to enjoy them by switching around. Hopefully, there will be more options in the future, but we’ll have to wait and see. What search engine did you choose? Share your thoughts in the comments below, and don’t forget to share the article with others on social media.
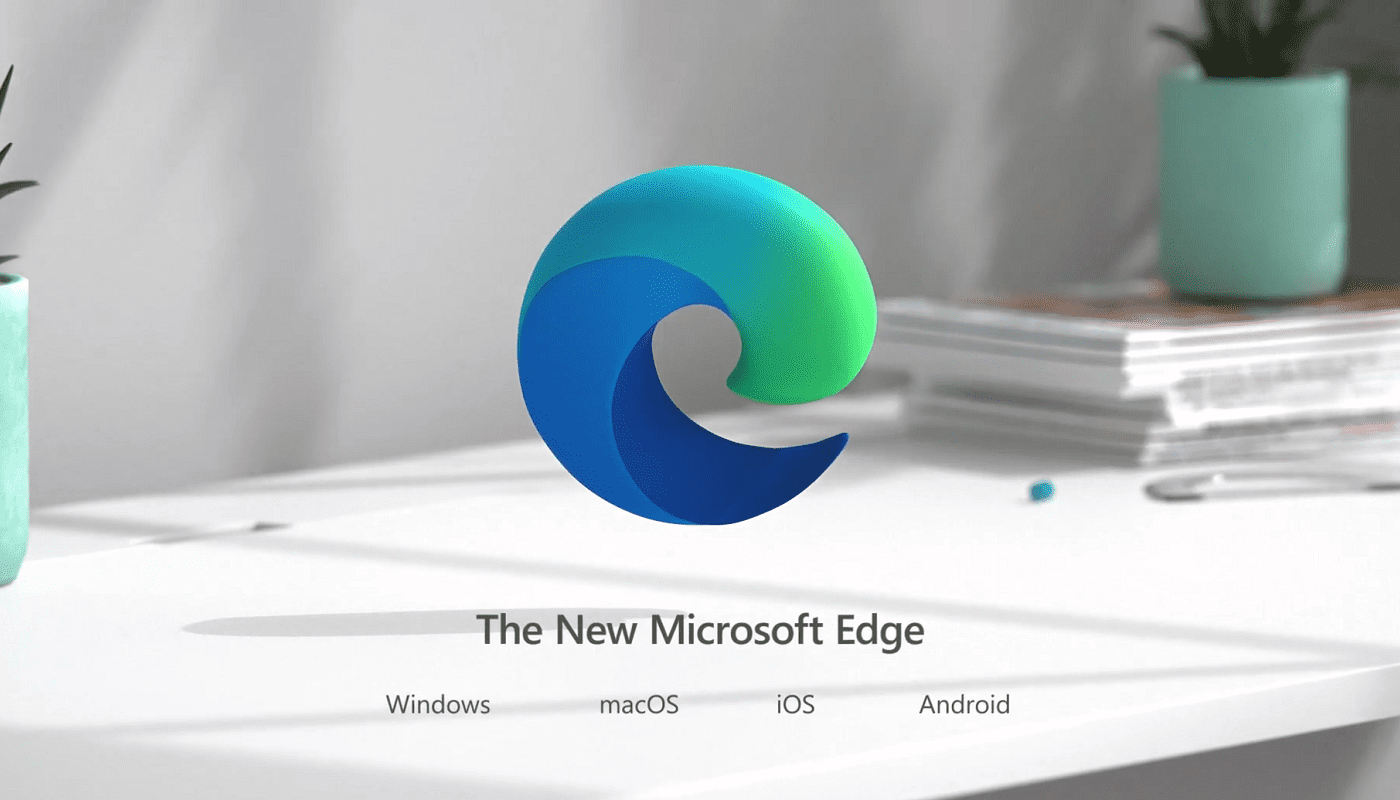
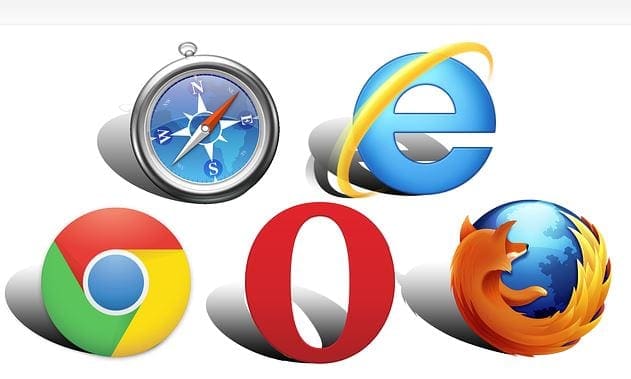


How do I set it to a search engine that is not one of those 4 listed? What if I want to use a different one?