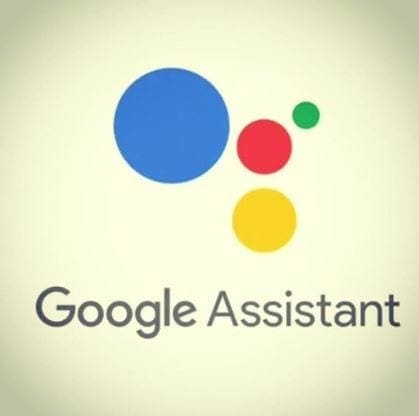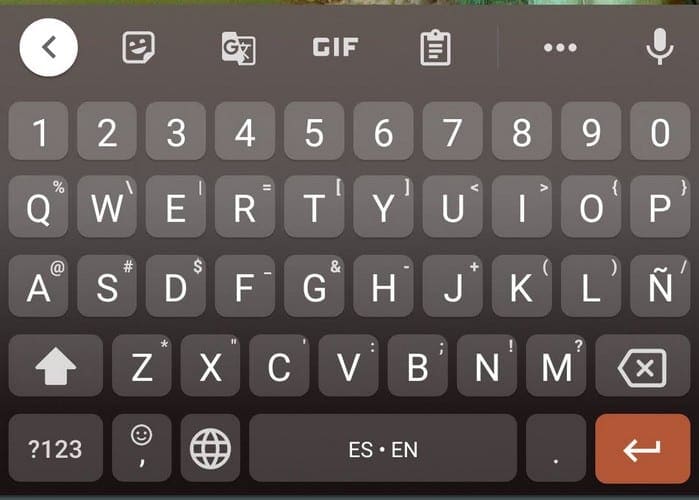It wasn’t so long ago that Google graced us with the unique Android 10 which was the first of its kind, (that’s because it was the first Android version that wasn’t followed by a cute dessert name). Following at its heels is the latest Android version 11. However, the stable version of Android 11 is yet to be out, only the Android 11 (R) Developer Preview build for Google Pixel.
The newest Android Operating System and the successor of Android 10 have been introduced with new and enhanced features. Although it may be tempting to update to the latest version to experience those features, if you are not a developer then a little patience is recommended until the stable versions are released. You can however still upgrade, test it, and downgrade back to your previous version.
Contents
Android 11 Features
Some of the features included in Android 11 are the provision of a conversation tab under notifications, better-chatting systems for social media apps like Facebook, telegram, WhatsApp, and messenger. It also offers 5G and biometric authentication improvements with one-time app persons, screen recording toggles, mute vibrations for personal apps like camera, and support for waterfall/punch-hole display
This android version is made specifically for Pixel phones, all but the earliest versions. The current version of Android does not support the first-generation Pixel and Pixel XL. List of supported devices is Pixel 2, Pixel 2 XL, Pixel 3, Pixel 3 XL, Pixel 3a, Pixel 3a XL, Pixel 4, and Pixel 4 XL. There are two ways to upgrade to Android 11.
1. Fast Boot
The easiest way to get Android 11 OS on your Google Pixel phone is to fast boot it. To be able to do this your boot loader has to be unlocked first. If it’s not, use the second method. First, you need to download the setups below based on your version of Pixel.
- Link to Pixel 2
- Link Pixel 2 XL
- Link to Pixel 3
- Link to Pixel 3 XL
- Link to Pixel 3a
- Link to Pixel 3a XL
- Link to Pixel 4
- Link to Pixel 4 XL
Now go to your downloads and extract the .zip file(the file you downloaded) to a folder in your local drive where the ADB software is located. Make sure that you have USB Debugging enabled. Changing Operating systems is a very delicate process and one has to be careful not to corrupt the whole Operating system. Double-check to make sure that the downloaded file is complete and correct. Go to your extracted folder in ADB location and check if they contain flash-all.sh or flash-all.bat script file or not. If you are using windows then select and open the flash-all.bat file, if its mac or Linus the open flash-all.sh
Wipe Your Device
To wipe your device completely, get rid of the -w flag in the fast boot command. After this is done, plug in your phone to your computer via a USB cord and give it access to your files. Navigate to your PowerShell window by typing PowerShell in your search bar or clicking and holding on Shift key from the keyboard and right-clicking the mouse. When then the window opens type in “adb reboot bootloader”. This will restart your device into fast boot mode.
The following steps are different for windows and mac.
For windows just go ahead and run the flash-all.bat script. If you are using macOS/Linux PC then run “flash-all”. This will take a while to run after which your phone will boot with the latest android version
2. Download OTA Setup
Just like with the first way you need to download your phone OTA setups. Below is a list of Pixels phones and their OTA links.
- Pixel 2 XLDownload Link
- Pixel 3download Link
- Pixel 3 XL download Link,
- Pixel 3adownload Link
- Pixel 3a XLdownload Link
- Pixel 4download Link
- Pixel 4 XL download Link
- Pixel 2 download Link
If you are installing Android 11 on a bootloader or locked device, then you will need to install it alongside OTA. Click on the download link of your pixel phone and follow the instructions to download it.
Using ADB and Fastboot
Download and install ADB and Fastboot software on your PC or computer. After that is done follow the steps below
- Now go to your “downloads” and move the .zip file (the OTA file you downloaded) to the file in your local drive where the ADB software is located. Make sure that you have USB Debugging enabled. Changing Operating systems is a very delicate process and one has to be careful not to corrupt the whole Operating system. Double-check to make sure that the downloaded file is complete and correct.
- After this is done, plug in your phone to your computer via a USB cord and give it access to your files. Navigate to your PowerShell by typing PowerShell in your search bar or clicking and holding on Shift key from the keyboard and right-clicking the mouse. When then the PowerShell opens type in “adb reboot recovery”. This command will boot your phone into stock recovery mode and you will be prompted to apply update from ADB on your device. After it is done updating, type in “adb devices” in your command prompt.
- When you press enter, it will show if your phone has connected with your PC successfully. If it has it will display a serial number with the Sideload option next to it.
- Copy the name of the OTA file that you downloaded and add it to sideload by running “adb sideload otafile.zip”. It’s paramount that the zip extension is present. This command will update your OS to Android 11. It could take a while.
When you’ve completed all the steps above, you can reboot your phone. You will be now be introduced to Android 11 on your Google Pixel.