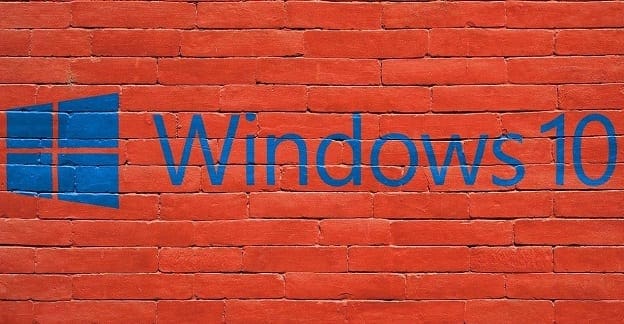If you give someone else access to your computer, you expose yourself to that person making changes to your computer that can cause some severe damage. For example, the other user can cause issues such as hard disk corruption or make your computer unusable in the worst-case scenario unless you restrict access to the Registry. You could quickly lose essential files and data. But you can easily prevent that by restricting access to the Registry.
Contents
How to Restrict Access to the Registry on Windows 11
Note: Done on a Windows 11 Pro computer
Unless the other user knows how to use the Registry very well, they shouldn’t have access to it. They might have good intentions in trying to fix something but end up making a mistake. To restrict access to the Registry, you’ll need to make the other account an Administrator, but only temporarily to make the changes. Once done, return to your administrator account and remove the other user’s administrative privileges to restrict access to the Registry.
To make the other user’s account an administrator account, temporarily go to Settings by pressing the Windows + I Keys. Or you can click on the Windows Start Menu and click on Settings. Once in Settings, click Accounts, followed by Other Users. Click the Add Account button at the top right.
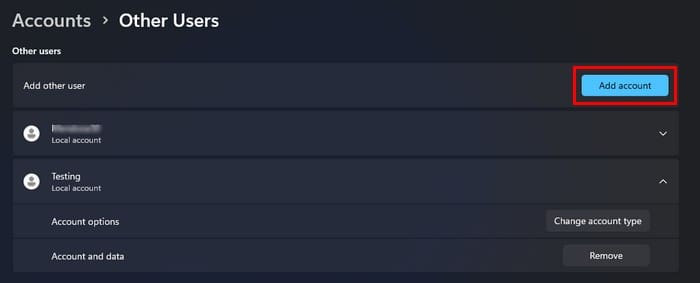
You can choose to create the account if the person has a Microsoft account or not. To create the account without a Microsoft account, click on the option that says you don’t have this person’s sign-in information, followed by Add a user without a Microsoft account. Follow the on-screen instructions, and you’re good to go.
Once the account is created, click on it from the Other Users list and click Change account type. Click on the dropdown menu for the Account type and choose Administrator. Click OK to close the window. Now it’s time to sign out of your account and into the other one. Click on the Windows Start menu and place the cursor on the shutdown or sign-out option. Click on Sign Out. Now you need to open the Local Group Policy Editor. You can do this by pressing the Windows and R keys. Type gpedit.msc and click OK.

When the local group policy editor window opens, go to user configuration > administrative templates, followed by system. Double-click the option that says prevent access to registry editing tools on the right side. When the other window appears, click on enabled on the left side, followed by apply and OK. You can close the local group policy editor by clicking on the X at the top right or by clicking on file and then on exit. Now try to access the Registry by pressing the Windows and R keys. You should immediately get a message that says that access was denied.
Finishing steps to Restricting Access to The Registry
Since access to the Registry has been denied, it’s time to sign out of this account and back into your administrator one. Go back to the other users’ section in the settings where you first started, and change the account type to standard. If you forget to do this, the other user can easily disable what you did by using the Group Policy Editor and accessing the Registry.
As a standard account, the other user won’t have access to the Registry or the local group policy editor. If you ever want to give this user access to the Registry again, you will need to follow the same steps, but this time click on the disabled option followed by apply and OK. But to do this, remember to give this account administrative privileges to make these changes. After that, it’s up to you to keep the account as administrative or turn it back into a standard account.
Conclusion
If the wrong changes are made in the Registry, the consequences can be tragic. By preventing the other user from accessing, you are doing that’s necessary to keep your computer safe. When the other learns how to use the Registry and has earned your trust, then you can follow the same steps to give them access. How easy is the Registry easy for you to use? Share your thoughts in the comments below and don’t forget to share the article with others on social media.