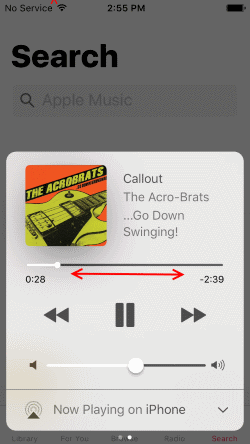Recently this year, Apple announced that trackpads can now be used with an iPad. This is a considerable development if you’ve had to deal with the restrictive Accessibility options in iPadOS 13. Trackpad support is perhaps one of the most exciting additions to the iPad in a long time.
The iPadOS 13.4 can be used with third-party trackpad keyboards. Still, for this tutorial, we will be referring to the Magic Trackpad 2.
Note that cursor support only runs on iPads running iPadOS 13.4 and higher. If you want to connect to an older version or an iPhone, you’ll have to brush up on the accessibility feature and how to use it effectively.
Contents
Why Use a Trackpad?
There are many good reasons to connect a trackpad to your iPad. If you usually use your iPad in laptop mode on a table, you won’t have to keep raising your hand to touch the screen. You’ll also be able to manipulate the trackpad and mouse settings to perform actions like double-clicking.
Trackpads in themselves are an improvement to the traditional mouse. This keeps typical iPad tasks, such as multitasking, simple. Apple has also polished the experience compared to what the initial iPadOS 13 could offer. The cursor now deals with text and links more traditionally to a Mac.
Connecting a Trackpad to Your iPad
If you want to use the Magic Trackpad 2 with your iPad, first unpair it from any other device that may be using it.
- Go to Settings > Bluetooth.
- Right-click on the connected trackpad keyboard you want to unpair, and click Remove.
- If your trackpad is paired with a Mac that you can’t access, attach a lightning cable to the trackpad and insert it into any Mac that’s around.
- Once connected, it will appear on Bluetooth. It can now be disconnected.

Now you can set up your trackpad with your iPad. Switch off your unpaired trackpad and switch it back on.
- On your iPad, go to Settings > Bluetooth. Make sure it’s toggled on (green).
- Below the menu, look for your trackpad or mouse under Other Devices.
- Choose the name of your device and wait for it to pair. You should now be able to use your trackpad.

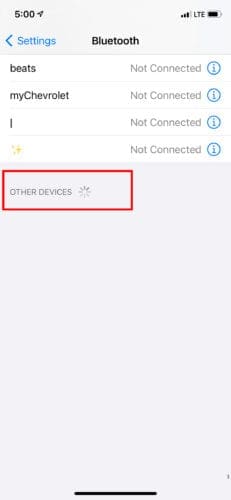
To unpair your trackpad:
- Go to Settings > Bluetooth.
- Tap or click the “i” in a blue circle (next to your device’s name in the Bluetooth list).
- Disconnect it or unpair it entirely by selecting Forget This Device.

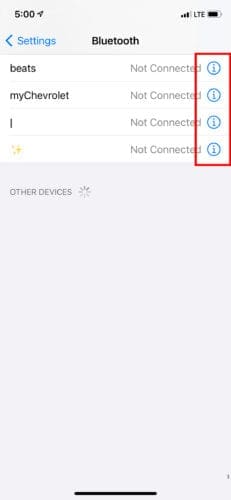
Customizing Your Magic Trackpad
After connecting your trackpad to your iPad, you can customize it according to your preferences. Your trackpad now has its own section in the Settings.
To set how your trackpad should work with your iPad, go to Settings > General. From here, you can access the Trackpad & Mouse to adjust the tracking speed.

Apple also offers on/off toggle for the Natural Scrolling feature; the Two-Finger Secondary Click for right-clicks and opening Quick Action Menus on app icons; and Tap to Click.
Trackpad Gestures for iPadOS Interaction
When it comes to trackpad support on the iPad, the mouse is hardly where it ends. It is also great for improving the iPad experience in several ways beyond the mouse support. Apple combined popular macOS gestures with iPadOS trackpad support, plus some that are iPadOS-specific.
The Quick and Easy-Shift to the Home Screen
Lightly touch your trackpad using your three fingertips and swipe up in one smooth motion. Be sure not to press down too hard. You’ll then end up back to the Home Screen.
See All Open Apps Simultaneously with App Switcher
This is akin to the first one, except when swiping up with your three fingertips, do it a bit slower before getting to the top. You won’t be taken to the Home Screen, but instead, you’ll be shown your App Switcher. Here, you will see all of your open apps. Swipe left or right with only two fingertips to see the entire list.
Skip the App Switcher When Swiping Through All Open Apps
With three fingertips and one app running fullscreen, you can swipe left or right through other open apps.
Right-Click or Get the Quick Action Menu View of an App Icon
In iPadOS, you typically need to press an app’s icon for about a second to view a Quick Action Menu. By moving the cursor on top of an icon and tapping the trackpad with two fingers, you can view the desired menu instantly.
Pinch to Zoom
Lastly, to zoom in on an image or any other content, just pinch outward without pushing down on the trackpad. To zoom out, you can pinch inward. This is the same gesture commonly used on iPad screens, although the trackpad can be more sensitive. This makes it easier.
Conclusion
If your iPad meets all the requirements, then start increasing your productivity today! Get yourself the Magic Trackpad 2 or any other third-party trackpad keyboard, and connect.