Tablets like the Apple iPad are becoming standard in the workplace. Rather than showing your PowerPoint slides from a laptop, you might just want to connect your iPad to a projector for your meetings instead. We’ll show you how with this tutorial.
When it comes to connecting your iPad or any other Apple device to a projector, you basically have two options, wireless or hard-wired.
Contents
Option 1 – Wirelessly Via Projector App

Many of the newer projectors are capable of connecting to a Wi-Fi or Bluetooth network. If the projector is Wi-Fi or Bluetooth capable, check to see whether the company that manufacturers it supplies an app. A search within the App store for the brand name of the projector should yield results. Brands like Epson or Panasonic supply apps that allow you to connect iPad to a projector wirelessly. If you find an app that works with your projector, it should be as easy as connecting the projector to the Bluetooth or Wi-Fi network and activating the app.
If you use AirPlay in your environment, your projector may support it as well. Many of the Epson projectors allow you to display content straight from your device using their apps.
If you’re not sure if your projector supports any of these wireless methods, consult the documentation provided with your projector.
Option 2 – Wired Connection

If you have an older projector or for whatever reason a wireless connection is not available, you will need to go with a wired connection. It’s likely the projector you’ll be using has a number of different inputs you can use. The most common connections are HDMI and VGA.
HDMI Connection
An HDMI connection is the best option for a hard-wired connection as it provides a crystal clear, high definition picture. You can then use an Apple Digital AV Adapter to hook everything up. Be careful which one you buy though. There is one made for iPad 1, 2, and 3 and a different one for iPad 4 and iPad Mini. You would connect your iPad to the adapter using the cable included with your iPad, then connect the adapter to the projector using a standard HDMI cable.
VGA Connection
If the projector does not have an HDMI port, it is likely an older model. For this situation, you would likely want to use a VGA port. Unless your projector is more than 20 years old, it should have a VGA port. For this type of connection you will need to purchase an Apple VGA Adapter. Like the Digital AV Adapter, there is one for iPad 1,2, and 3, and a different one for the iPad 4 and iPad Mini. This will allow you to connect your iPad to the adapter using the cable included with your iPad, then connect the adapter to the projector using a standard VGA cable.
Option 3 – Via Apple TV & AirPlay
- Connect an Apple TV to your projector using an HDMI cable.
- Connect the AppleTV and iPad to the same Wi-Fi network.
- From the Home screen on the iPad, swipe upward from the bottom of the screen to bring up the Control Center.
- Select the “AirPlay” icon.
- Select the “Apple TV” device from the list.
- Turn “Mirroring” on if you wish to display everything that is displayed on your iPad.
Hopefully after reading this tutorial, you have found the right solution for connecting your iPad to a projector. Feel free to share a question or observation in the comments section below.
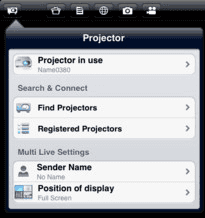
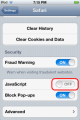
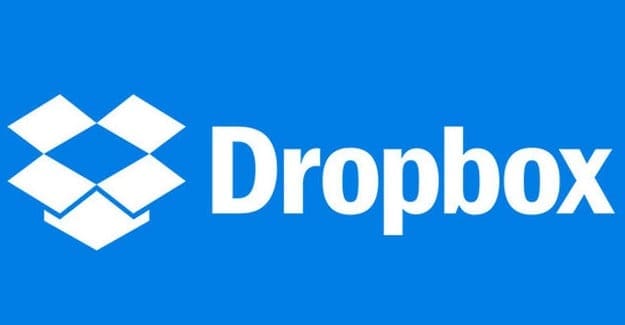
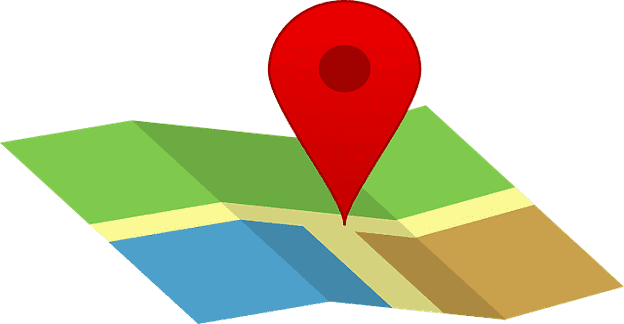

I have connected my iPAD 1 to a Sony VPLEX7 projector using a VGA connector. Can’t get the screen to show what’s on my iPAD. Normally it automatically displays. Is it the projector? Or is there a setting that I must turn on to display what’s on my iPAD?
HELP!!