While many people cling to the saying, “three makes a crowd,” some go with “the more the merrier.” It seems that the same applies to phone calls, too. There are many reasons one may want or need to merge multiple calls on their device. It could be a group of friends catching up with each other, for academic purposes, or for a job conference.
Fortunately, iPhone 11 makes merging phone calls a breeze so you can talk to as many people as you want! Or rather, up to five people.
Contents
Merging Phone Calls
The ability to merge calls on your mobile phone has been available for a while now, and iPhone 11 has made it even simpler to access.
To merge two or more calls on your iPhone 11, follow the instructions below.

- Open your mobile phone call app and dial the first number you wish to call. When the person answers the call, tell them to hold. It’s important to inform the person because merging calls will be pointless if you connect to the second person but the first one dropped the call.
- To add another call, tap on the Add Call button. Wait a few seconds for the button to appear. It only becomes available when the first person you call answers.
- Use the Add Call button to go into your contact list and find the second person’s phone number.
- Call the second person and wait until the person answers. This will put the first person on hold.
- When the second person answers, a Merge Call Button will become visible on your screen. Tap on it to merge the two calls.
- If you want to add another call, repeat instructions three to five.
- You can add up to five calls.
Adding Incoming Calls
What if you are on a call and you need to add someone who is calling into the conference call?
- When you have an incoming call, just click on the Hold and Accept button.
- When the call connects, click the Merge Call button.
- Be careful not to click End and Accept as this will end your current call and accept the incoming call.
If you don’t want to add the incoming caller, you can always send them to voicemail.
Ending the Call
If you click on the red End Button, all calls will be dropped. Alternately, if you only want one person to leave the call, you can request that a particular caller hang up. This will not end the conference call for the group.
Other Merge Call Options
There are several other options that will improve your conference call experience.
Mute & Unmute
You can choose to mute and unmute a call.
To mute a call, just click on the Conference Call Button in the middle of the screen. This should display all the callers that are involved. The contact list appears with a mute and end call button. If you wish to mute someone, just click on their mute button.
What if you get a coughing fit while you are on a conference call and need to mute yourself? Easy! Clicking on your Mute button will mute the audio coming from your phone, but you will be able to hear everyone else. Tap the button again to unmute yourself when ready.
See All Participants
The See All-Conference Calls Participants option is only available to the person that started the call in the first place. Other parties won’t be able to mute, unmute, or drop a particular call. They can only drop themselves from the call.
Conclusion
With iPhone 11’s merge call feature, you can easily enjoy the company your merry crowd! Keep in mind that not all phone carriers will allow the full features of merge call — some may limit your caller capacity. Make sure of the limitations they place on merging calls before making conference call plans.

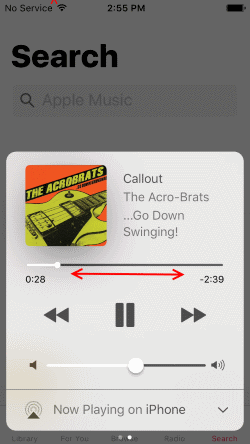
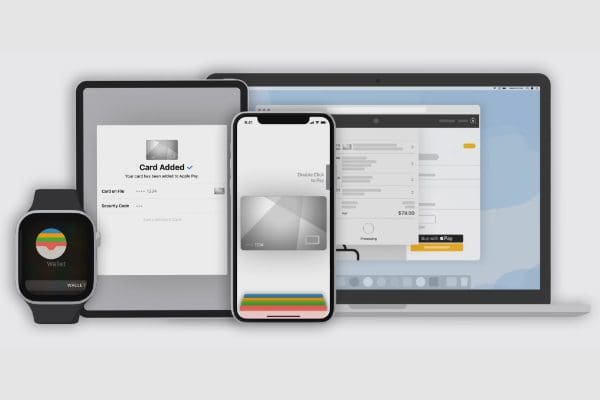
Can I hang up while the others are still on the call?