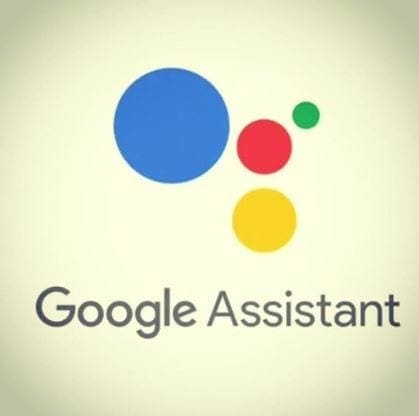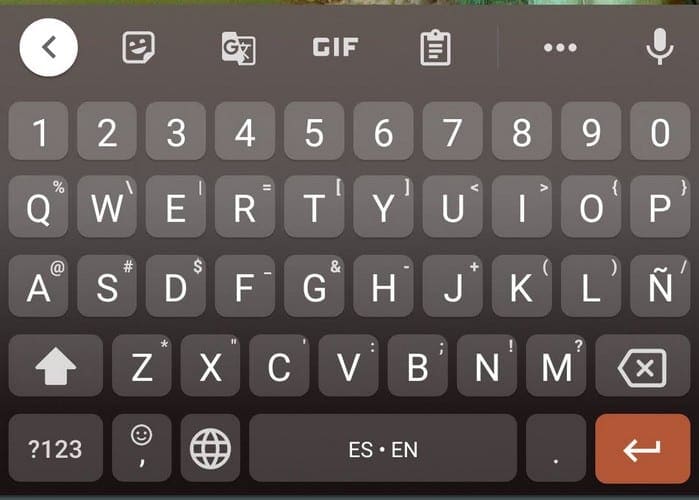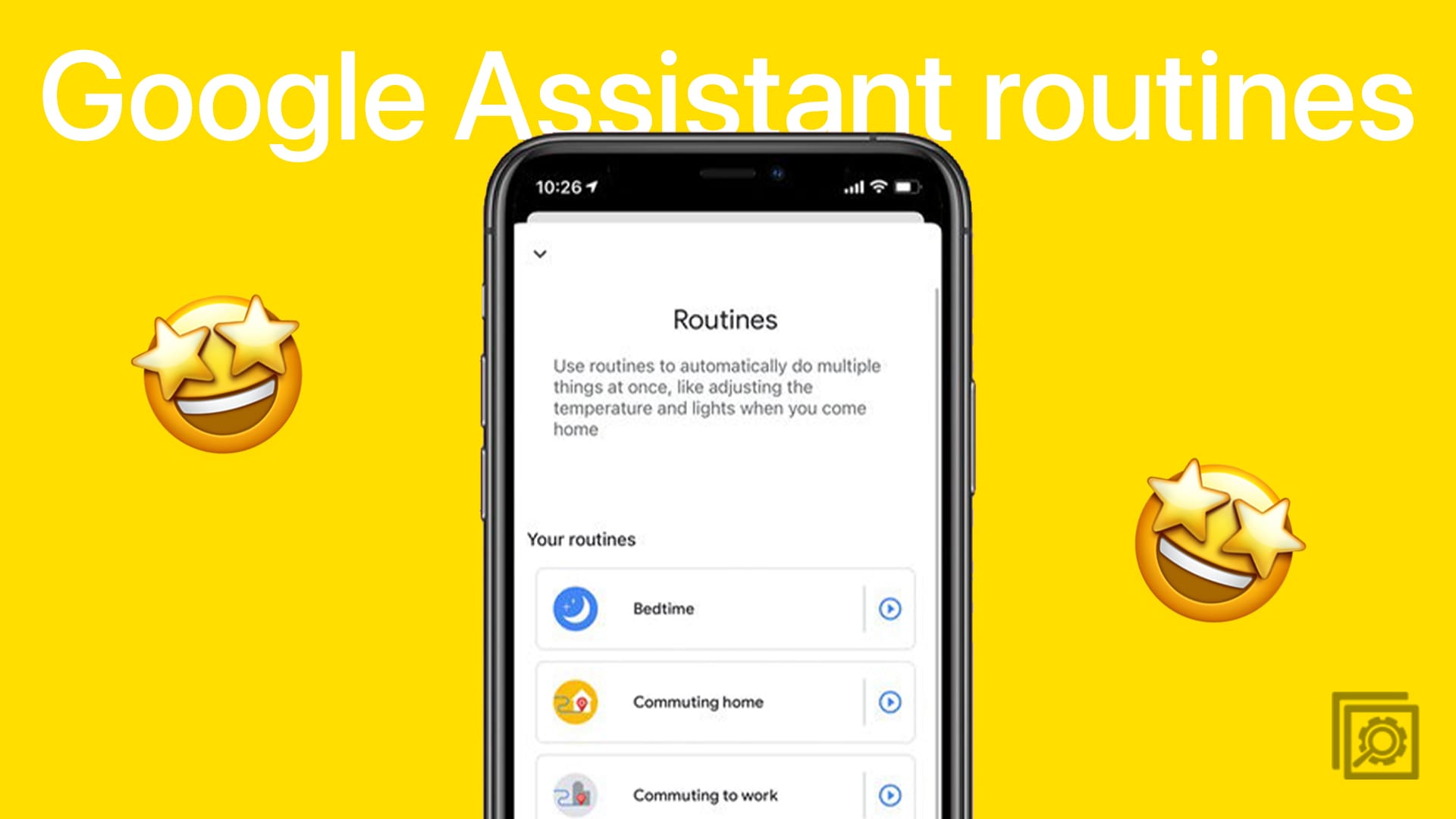There are various dangers out there when it comes to keeping your data safe. You have to be careful with malicious apps and links. Let’s not forget that there are always curious eyes to see what you’re doing on your Android device as well.
Despite having to deal with all these dangers, there are precautions you can take to stay safe. Some of these options are sitting on your device, waiting for you to use them. You may have even come across some of these options but never stopped to check it out.
Contents
Keep the App Permissions Under Control
Before an app can be used, it might ask if it can access your device’s files. To ensure that an app only has permissions to the things you’re OK with, it’s a good idea to look over the App permissions.
To access App Permissions, go to Settings > Privacy > Permission manager. In the Permission Manager, you can see how many apps are using your device’s specific function. For example, it’ll say that 17 of 36 apps are using the camera.

If you see that too many apps have access to your location, tap on that option to browse through those apps. If you want to deny an app access to a feature, choose the app and choose the Deny option.
How to Enable Screenlock on Android
Some users may disable the screen lock to have faster access to their devices. Since you may not have anything considered sensitive on your Android device, you might be tempted to skip this security method. Even if you don’t have any important data on your device, it’s best to have some security type when accessing your device.
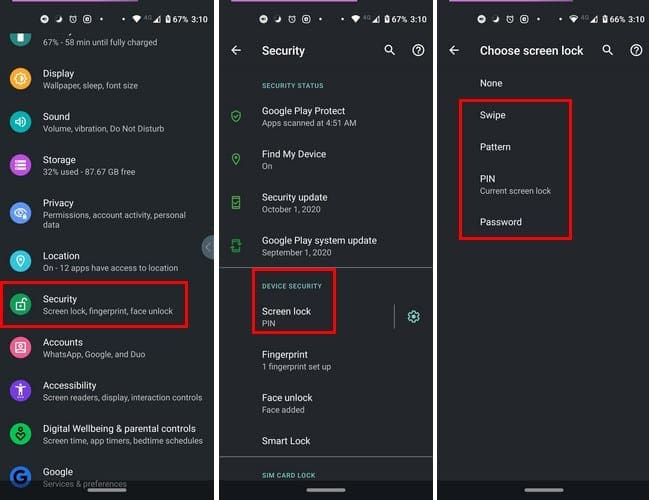
To enable the screen lock or change how you access your device, go to Settings > Security > Device Security. Tap on the Screen lock option, and you can choose from security options such as Swipe, Pattern, Pin, or Password.
How to Enable Lockdown Mode on Android
Lockdown mode is a great option to hide all of your notifications in a flash. This feature will also disable security features such as Smart Lock options, Fingerprint, and Face Unlock. This is a great security feature to use when you think someone might force you to unlock your phone.
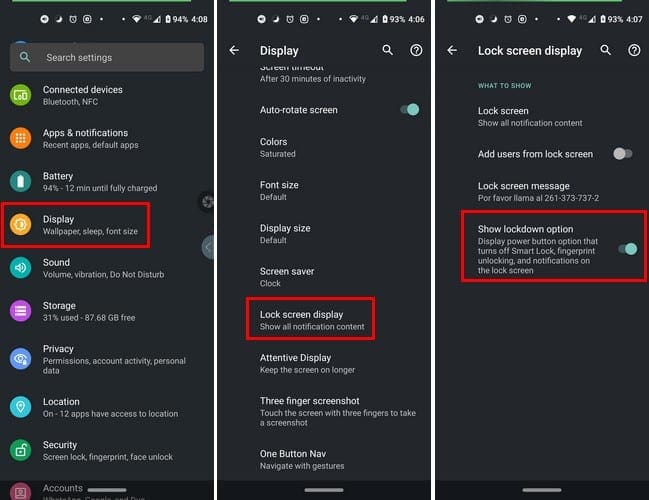
You can enable this feature by going to Settings > Display > Advanced > Lockscreen display > Show lockdown option.
How to Enable Find My Device
Don’t you hate that feeling when you can’t remember where you left your phone? You try to remember where you had it last, but you can’t seem to recall. When you finally find it and realize it fell between the couch cushions, you finally breathe a sigh of relief.

By enabling Find My Device, you’ll always be able to find your device a lot faster than trying to remember on your own. To turn this feature on, go to Settings > Security > Find My Device.
Is Google Play Protect On?
There’s no need to enable Play Protect since the security feature is on by default. But, if you want to make sure it’s on, you can go to Settings > Security > Google Play Protect.
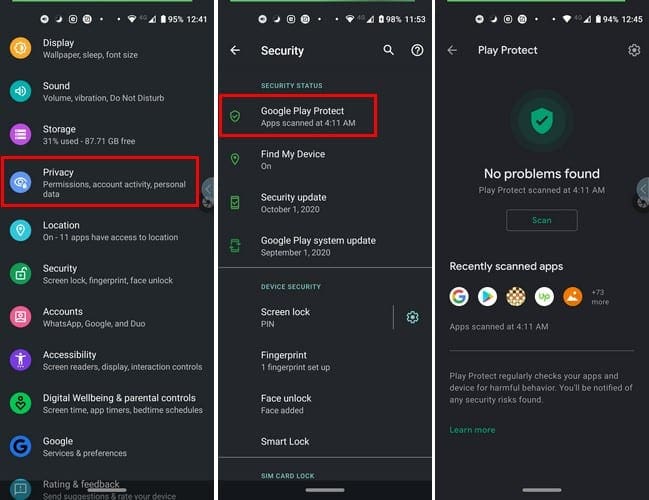
Set Screen Time Out to a Minimum
There’s always going to be something that will distract you when you’re using your phone. You put your phone down for a few minutes only to see a family member snooping around. By reducing the amount of time the screen stays on, you reduce the chances of someone looking at your files.

To reduce the screen time, go to Settings > Display > Advanced > Screen timeout. The minimum of time you can choose from in 15 seconds, but if that’s too little for you, try to choose the lowest amount of time possible.
Google Security Checkup

Every once in awhile, it’s a good idea to go through Google’s security checkup. If there’s anything that needs your attention, Google will let you know about it. To see if you have any security risks, go to Settings > Google > Swipe left to Security tab > Tap on the blue Get Started option.
Conclusion
With all the security risks out there, you can never be too careful when it comes to protecting sensitive data. These are just some you can try out to stay as safe as possible. What other security measures do you take?