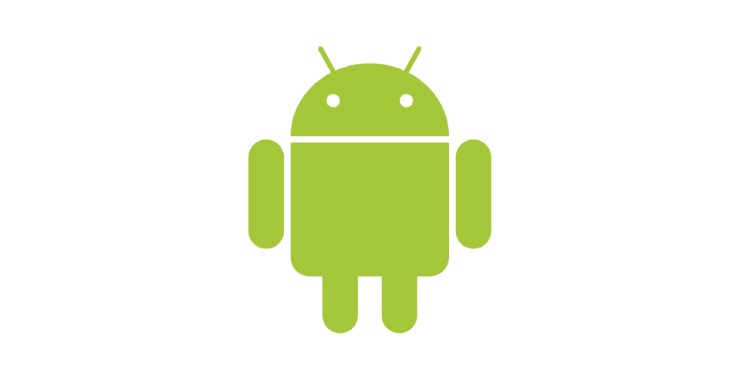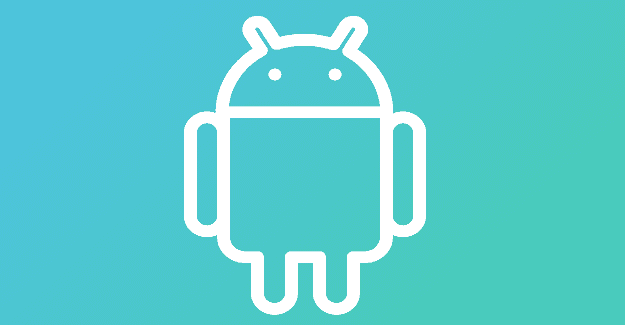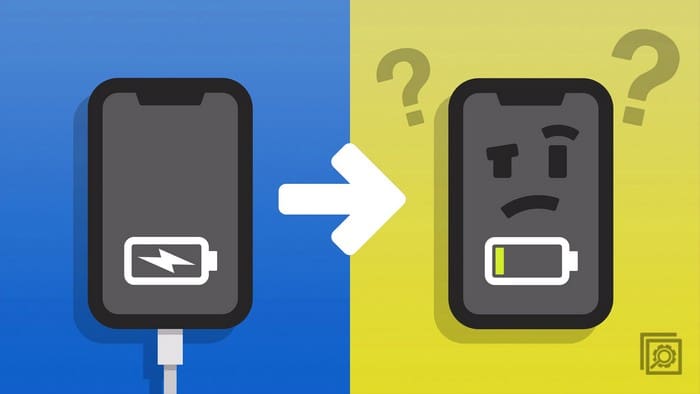Is your Android device using more RAM than it used to? The culprit could be that app you just installed. Since no app is perfect, the app you added could be making your Android device work harder than usual.
The problem with apps that consume too much RAM is that it can cause your device to perform at a slower rate. If you the app is not slowing down your device too much you can decide to keep it, but if you want to see which are consuming too much RAM to uninstall them, here’s how to find them.
Contents
How to Check RAM Usage for Samsung Galaxy Users Only
To see what apps you might need to uninstall, Samsung Galaxy users can use a feature called Device Care. To access it go to:
- Settings
- Device Care
- Memory
Take a look at the list of apps and see if there are any apps you don’t need anymore. Now would be a good time to get rid of apps that you don’t need anymore or haven’t used in a long time.
How to See Memory Usage Using Android’s Developer Options
If you already have Developer Options enabled on your Android device, you can view your device’s memory usage by going to:
- Settings
- System
- Developer options
- Memory
- Memory used by apps
Once you’re in this last option, you can see how much RAM each app is using. At the top, you’ll see a drop-down menu that will be set to three hours by default. Tap on this menu to see how much RAM apps have used in the past three hours, Six hours, 12 hours, and the past 24 hours.
If you don’t have Developer options enabled, it can be turned in a few steps. On Android 10 it can be turned on by going to Settings > About Phone > Tap on the Build number option several times until you see a message letting you know you’re now a developer.
Once you’re done tapping go back to settings and Developer options should now be on the list.
How to Check Memory Usage in Android 10 Using Running Services
To access Running Services, you’ll need to enable Developer Options. If you don’t have it enabled, check the section above for instructions on how to turn it on.
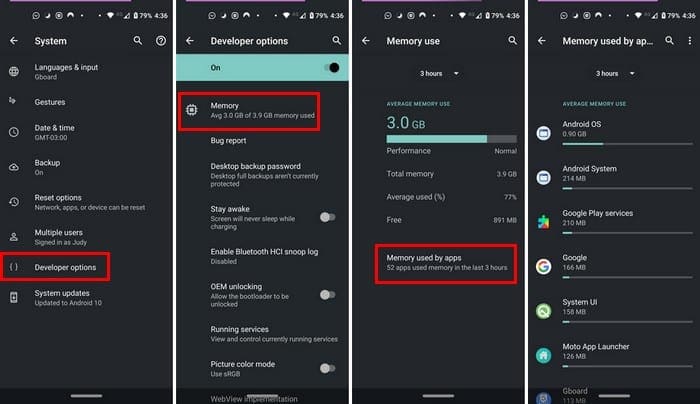
To get to Running Services go to:
- Settings
- Developer Options
- Running Services
You’ll see a list of all the active services on your Android device. If you see a number to the side of the word Services, those are components of apps that will perform tasks you might not even be aware of.
Tap on an app you think is causing you problems or that’s using too much memory, and stop it or report it. The best thing you can do is you see that an app is using too much RAM is to uninstall it. If you stop it it’s only going to start up again.
Conclusion
Sometimes you have so many apps on your device that you can easily forget how much RAM is one is suppose to use. By checking how much RAM each app is using will help you know what apps are misbehaving.