One of the more annoying things that you will come across in many Zoom meetings is background noise. While it’s understandable that there will always be some, especially when a person is talking, many people’s microphone constantly broadcasts loud annoying background noise. One way this issue can be prevented is for them to mute their microphone whenever they’re not actively trying to talk.
How to Quickly Mute Yourself in Zoom Meetings
If you’ve muted your microphone, you obviously have to unmute yourself again when you want to speak. The easiest way to do this is to use the built-in keyboard shortcut of pressing and holding the spacebar. If you press and hold the spacebar while your microphone is muted, it will act as a push-to-talk button, activating your microphone for the duration of the time you hold down the key.
The spacebar shortcut only works if the Zoom call window has the current focus. This means that you will need to quickly switch back to the Zoom call window to unmute your microphone if you’re multitasking while on a Zoom call, for example, taking notes or googling something for later.
The shortcut to press and hold the spacebar as a push-to-talk button is enabled by default. It can be a good idea to check that the setting will work before you try to use it, though, or you may end up assuming you can be heard when you can’t.
If you want to check if the push-to-talk spacebar shortcut is enabled, you need to open Zoom’s settings. To access the settings, click on your user icon in the top-right corner, then click on “Settings.”

Once in the settings, switch to the “Audio” tab, then scroll down to the page’s bottom. You need to ensure that the second to last checkbox, labeled “Press and hold SPACE key to temporarily unmute yourself,” is ticked.
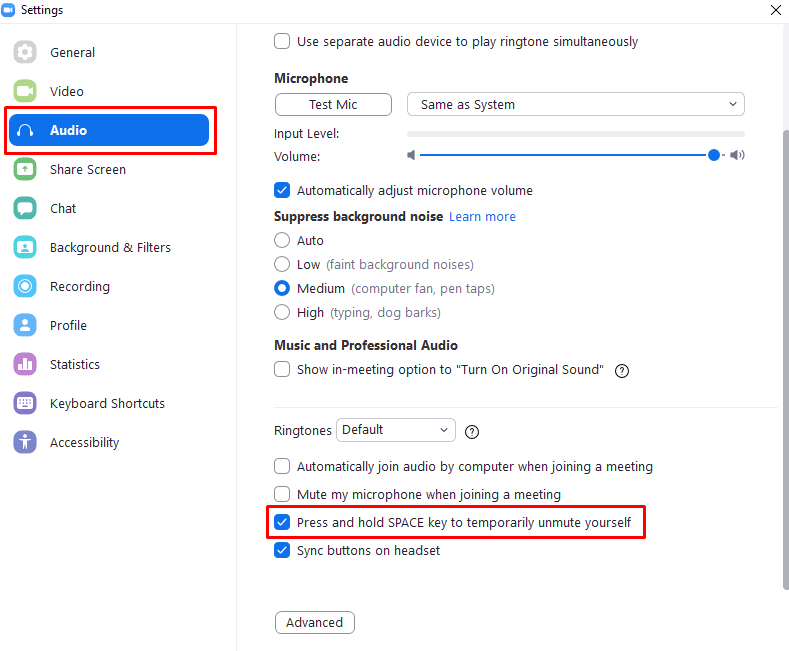

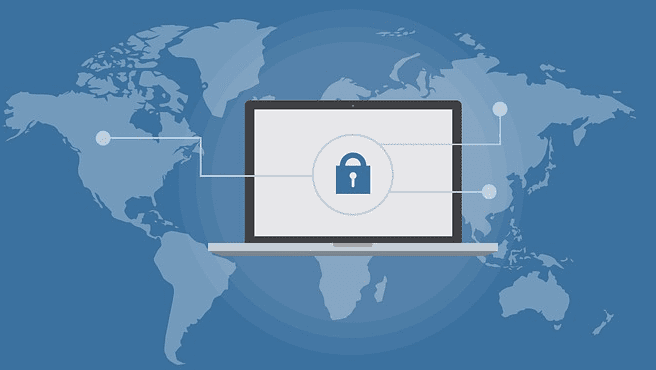
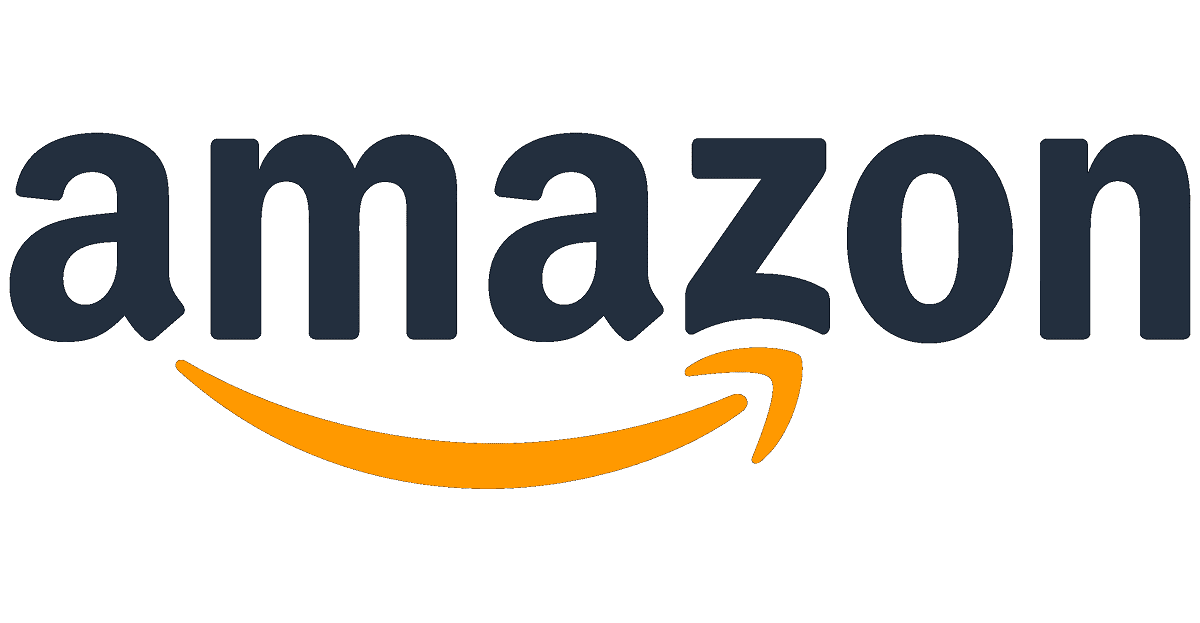


My default spacebar unmute has been verified and yet I find that I still cannot use the feature at times. I think I have figured that if the host mutes me, the option doesn’t work.
I hope this gets fixed so I can contribute easier.