Cached Exchange Mode allows Outlook to store items in your mailbox to your computer. This will make Outlook run a bit faster in most cases. You can enable or disable Cached Exchange Mode in Outlook 2016 with these steps.
- In Outlook, select “File” > “Account Settings” > “Account Settings“.
- Select the Exchange account in the list under the “E-mail” tab, then select “Change…“.
- Check the “Use Cached Exchange Mode” box to enable it. Uncheck it to disable it.

When enabled you can use the slider to select how much mail you wish to keep offline. You can also select the “More Settings…” button and choose other Cached Exchange Mode settings under the “Advanced” tab.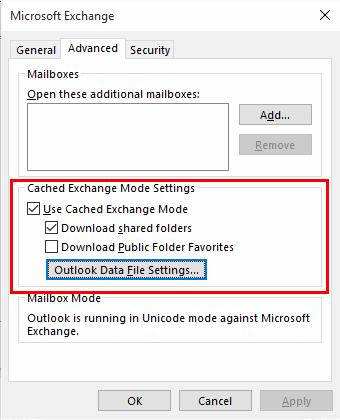
Be sure to select “OK” and “Next” once you’ve made your changes on these screens.
FAQ
Why don’t I have that option in my Outlook?
Be sure you are selecting an account that is connected to Exchange.
Why is this option grayed out?
Your company IT administrators may have disabled it. Try these steps to see if it works for you.
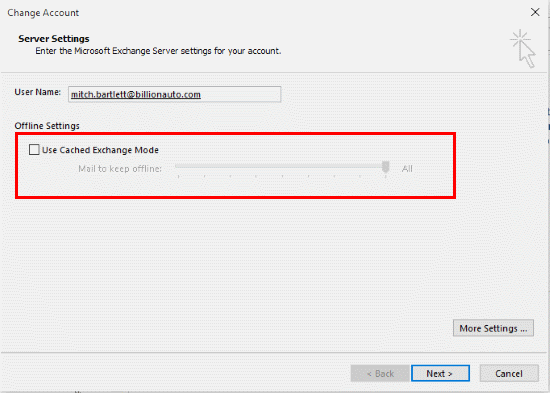
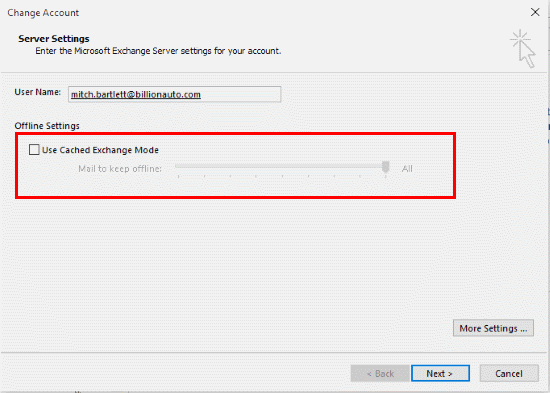
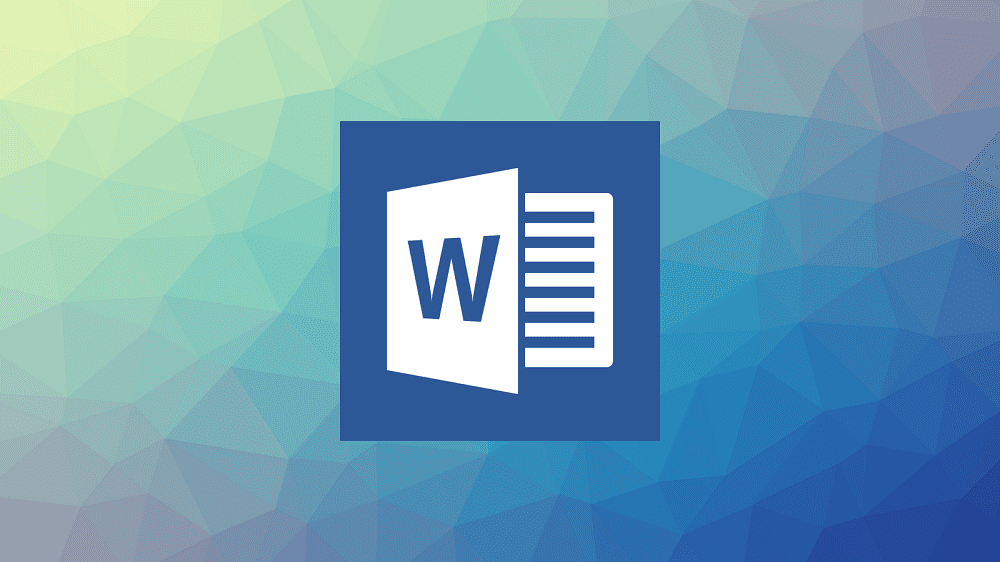

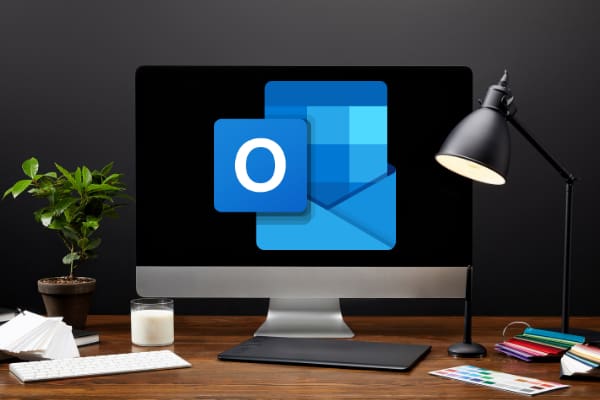

No, it gave me options of things I could do but not what I need to do to fix my issue.
Thanks! What a load off. That worked! Thought I had lost decades of emails!!!
For Office 2016 for Mac it’s seems just opposite: only cached mode is available, turning it off not an option.
Following the two paths the option to disable the option is gray, and it is not possible to disable it.
This does not apply for Office 2016 for Mac. Cached mode is not available for Mac version.