Are you tired of losing track of your favorite websites on your Amazon Fire tablet? Do you find yourself scrolling endlessly to find that one page you bookmarked weeks ago? Then you’ve come to the right place! Today, I’ll show you how to add, access, and delete bookmarks on Amazon Fire and Fire HD tablets so you can manage bookmarks effortlessly.
The default Amazon Fire tablet browser is the Amazon Silk web browser. Like other popular mobile web browsers, it comes with standard functionalities including bookmark management. Since you’re too involved with web browsers like Chrome and Firefox, navigating the Silk web browser may be challenging. However, you can overcome all these challenges by following my know-how articles on Amazon Fire tablet. Start with this easy guide on creating, finding, and erasing web page bookmarks on the Silk browser on various generations of Amazon tablets.
Also read: Chrome for Android: How to Bookmark a Site for Later
Contents
Reasons to Learn Bookmarks Management on Amazon Fire
The lightweight and cost-effectivity of a Fire HD tablet make it the appropriate entry-level tablet computer for personal and business use. When you use the device constantly to read books, watch TV shows, or do online research, there are a lot of manual steps. At least, you can avoid those when working on the Silk browser. here are the benefits of knowing how to add and delete bookmarks on an Amazon Fire tablet:
- By adding bookmarks of the most frequently visited websites, you no longer need to search Google and find the right web page. This saves time and effort.
- By deleting bookmarks you can get rid of unnecessary saved web pages and reduce the clutter.
- Learn to add and retrieve bookmarks on Fire HD tablet to avoid falling into the trap of phishing sites and promotional webpages.
Now that you know the benefits of managing bookmarks on Fire HD, let’s learn how to do that actually below.
Also read: Clear Browser Cache, History, or Cookies on Amazon Fire
How to Add Bookmarks on Amazon Fire Tablet
Creating a bookmark for a favorite website is pretty effortless when you follow these steps:
- On the Home tab of Amazon Fire, touch the Silk browser icon.
- Visit the website you need to bookmark.
- When the page loads, tap the Bookmark icon located on the top-right corner of the browser, near the Home icon.

Learn how to add bookmarks on Amazon Fire and Fire HD Silk browser - A context menu will pop up giving you two options: Add Bookmark and Pin to My Favorites.
- If you select Add Bookmark, the Amazon Silk browser will add the website to the list of bookmarks.
- If you choose Pin to My Favorites, you’ll see the website’s thumbnail when you open the Silk browser.
How to Find Bookmarks on Amazon Fire Tablet
You can access your bookmarks on an Amazon Fire tablet by following any of these methods:
- Open the Silk browser on your Fire tablet.
- Now, swipe to the right from the left edge of the device screen.
- A floating navigation panel will open. It should say Amazon Silk.
- There, you should see the Bookmarks menu. Tap on it.

Bookmarks navigation bar - A Silk web browser tab will open and show a list of bookmarks you added.
- Tap on any of the bookmarked links to instantly visit that web page.
From Three Dots Menu
- When on a website, tap the three dots menu beside the Bookmark icon inside the Address Bar.
- This should open a right-side navigation panel.
- There, you should locate Bookmarks as the first menu item to the left of the Reading List button.

The position of the bookmarks menu on Amazon fire - Tap this Bookmarks icon to open a context menu that shows these options: Add Bookmark, Pin to My Favorites, View Bookmarks.
- Just touch the View Bookmarks to open the list of saved web pages on your Fire HD Silk browser.
- From here on, finding a specific bookmark is similar to the steps mentioned in the previous section.
Also read: Kindle Fire Silk Browser Alternatives
How to Delete Bookmarks on Amazon Fire Tablet
To erase a bookmark from the Silk browser on a Fire HD and Fire tablet, you must access the bookmark edit menu. Here’s how:
- Launch the Silk browser.
- Swipe from the left edge of the screen to access the Bookmarks menu.
- Alternatively, tap the three dots menu in the Silk browser Address Bar; tap Bookmarks and then choose View Bookmarks.
- There, you should see all the available saved web pages for quick access.
- Tap the three vertical dots or the kebab menu.

Various bookmarks editing options in the Silk browser - On the context menu that opens, tap Remove to delete the saved page.
- Tap Share to send the bookmark to a friend or colleague.
- Touch Edit to find the following additional customizations:

Edit bookmark options in Amazon Fire - Bookmark Name: customize the name Silk browser displays for the bookmark.
- Web Address: modify the actual saved page URL.
- Bookmark Folder: move the saved page to a different bookmark folder for additional organization of saved pages.
Conclusion
Now you know how to deal with all those randomly added bookmarks on your Amazon Fire tablet. You can easily access the whole list of bookmarks, edit their names, delete them, or share them with someone else if needed. Try the steps on your end and share the experience with us by leaving a comment below. If you also know other ways to manage bookmarks efficiently on an Amazon Fire tablet, don’t hesitate to share your tips in the comment box.
Next up, learn how to add and remove email accounts on Amazon Fire and Fire HD tablets.
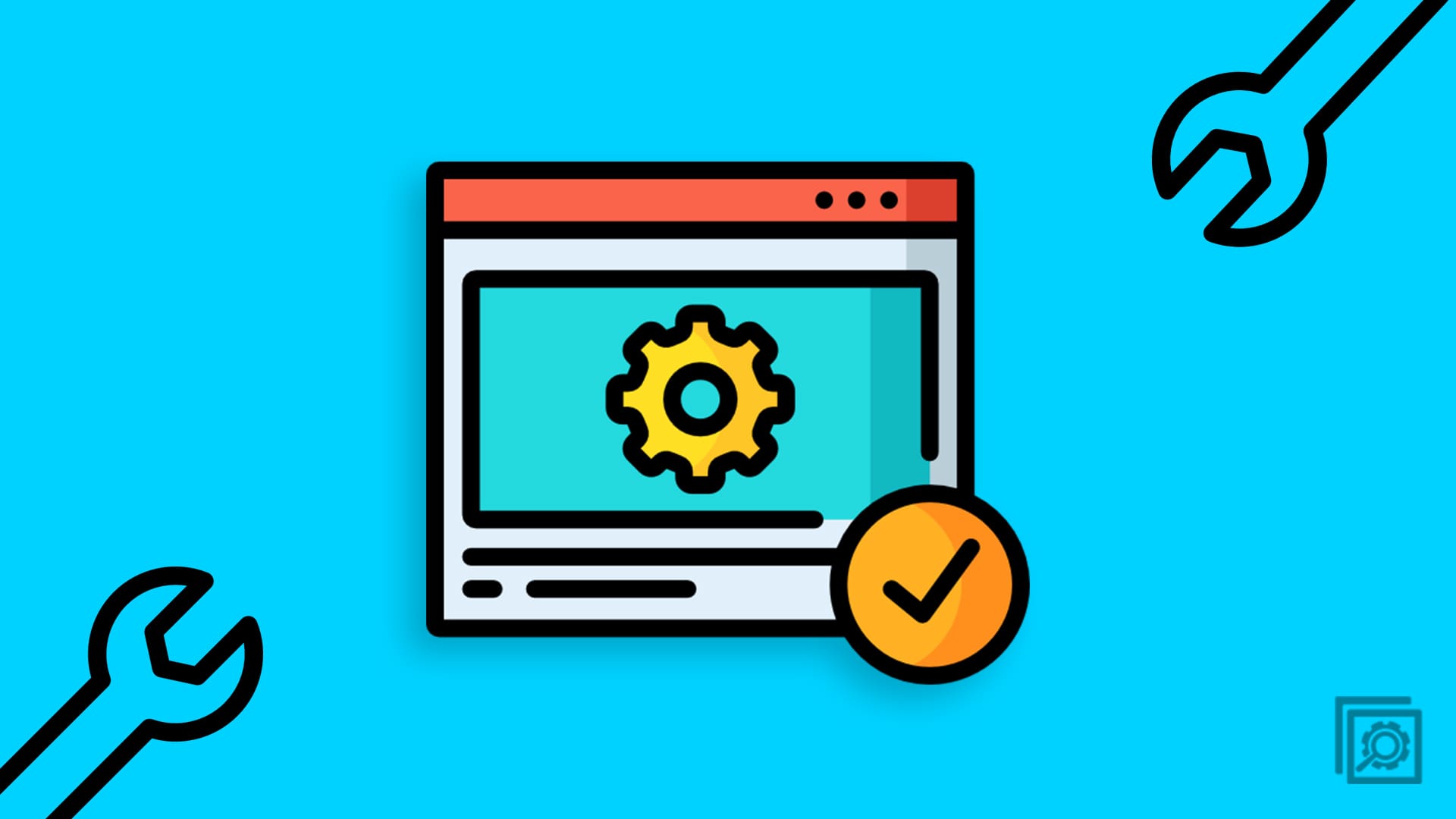
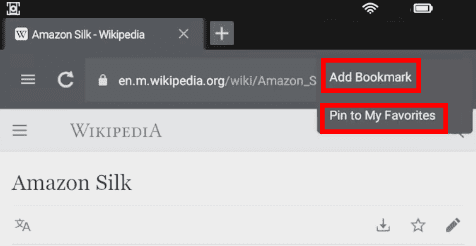
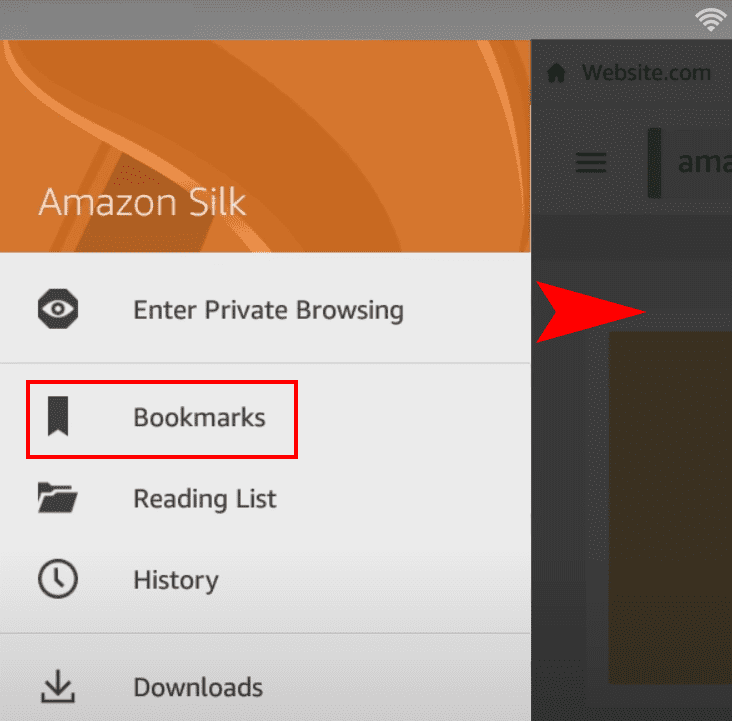
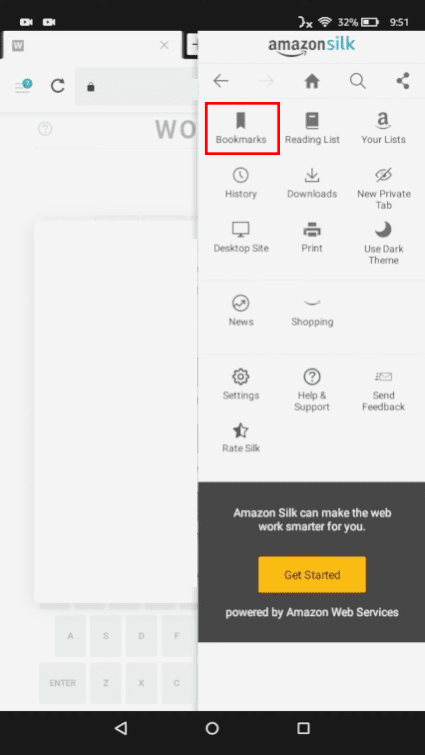
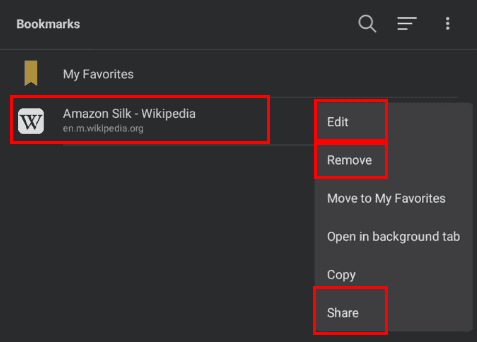
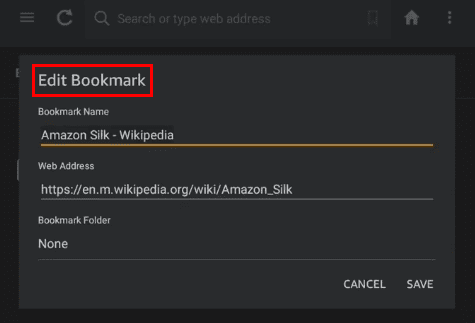




How do I remove an email account from my Kindle Fire HD8?
Just like it says above this box, I don’t know where to find my bookmarks. I have no problem marking I just need help finding them. Thanks ahead of time! Joyce
I am trying to access bookmarked web pages on the 2nd gen. Kindle Fire. While I have no problem making a bookmark on/from a webpage, I have no idea how to access them. On this device, there is no “silk browser” or “menu” or “bookmarks.” Help is welcome.