The default camera app on the Samsung Galaxy S23 lineup provides a lot of ways to customize their cameras to your liking. This has been true for quite some time, but shortly after the launch of the Galaxy S22, Samsung introduced a way to gain even more control over the Camera app. Today, we’re going to take a look at how to use Camera Assistant on the Galaxy S23 in order to get the most out of your new phone’s camera.
What is Camera Assistant
Camera Assistant is a Good Lock module that allows you to customize your camera settings and add new features to your Samsung Galaxy phone. It was first released in October 2022 for the Galaxy S22 series, but it is now compatible with a variety of other Galaxy devices.
The app includes a variety of features, including the ability to toggle Auto HDR, automatic lens switching, and tweak other low-level camera settings. It also allows you to create custom camera profiles with your preferred settings.
How to use Camera Assistant on Galaxy S23
Despite the fact that Samsung has a tendency of implementing a boatload of features into its phones, there are some additional features that aren’t available out of the box. Such is the case when it comes to those wanting to use Camera Assistant on Galaxy S23. Here’s how you can get started and what you can do with Camera Assistant.
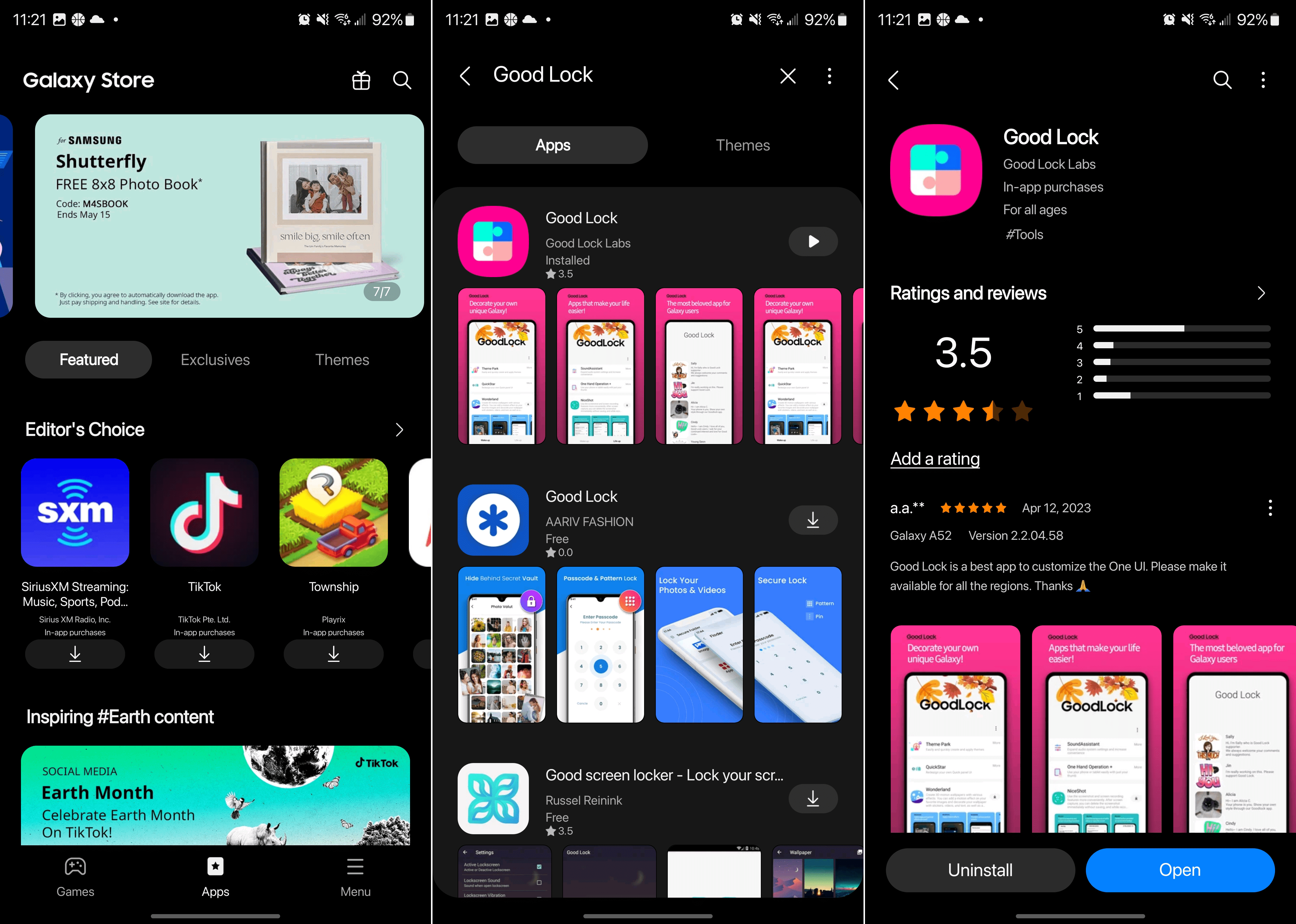
- Open the Galaxy Store app on your Samsung Galaxy phone.
- Tap the Search icon in the top right corner.
- Enter Good Lock.
- Select and install the Good Lock app made by Good Lock Labs.
- Once installed, open the Good Lock app.
- Tap the Life Up tab in the bottom toolbar.
- Scroll down and tap Camera Assistant.
- Tap the Install button.

- Once installed, open the Camera app on your Galaxy S23.
- Tap the Settings (gear) icon in the top left corner.
- Scroll down and tap Camera Assistant.
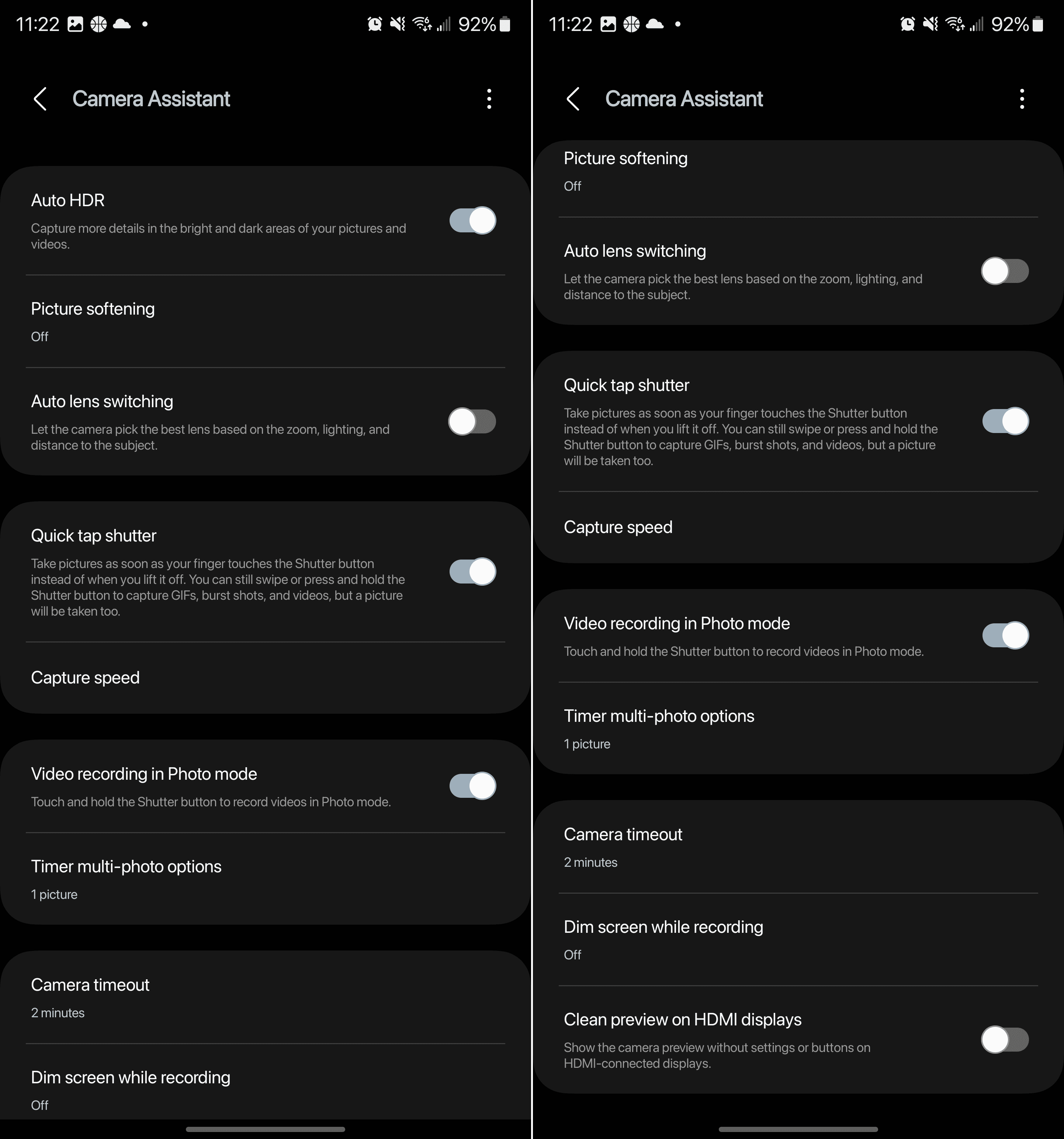
With Camera Assistant installed on your Galaxy S23, you’ll gain access to quite a few features that weren’t previously available. Here’s the full list of the different settings and options that you can customize for the Camera app:
-
Auto HDR: Capture more details in the bright and dark areas of your pictures and videos.
-
Picture softening: Off, Medium, High. Smooth out sharp edges and textures in Photo mode pictures.
-
Auto lens switching: Let the camera pick the best lens based on the zoom, lighting, and distance to the subject.
-
Quick tap shutter: Take pictures as soon as your finger touches the Shutter button instead of when you lift it off. You can still swipe or press and hold the Shutter button to capture GIFs, burst shots, and videos, but a picture will be taken too.
-
Capture speed
-
Regular resolutions: Prioritize quality for the best pictures. Prioritize speed to capture pictures as fast as possible. Balnce speed and quality for faster capturing without sacrificing too much quality.
-
High resolutions: Choose Faster capture to take pictures as quickly as possible. Choose Faster post-processing to avoid waiting when you open Gallery to review a picture.
-
-
Video recording in Photo mode: Touch and hold the Shutter button to record videos in Photo mode.
-
-
Pictures: 1 picture, 3 pictures, 5 pictures, 7 pictures
-
Interval between pictures: 1 second, 1.5 seconds, 2 seconds, 2.5 seconds, 3 seconds
-
-
Camera timeout: 1 minute, 2 minutes, 5 minutes, 10 minutes
-
Dim screen while recording: Off, After 1 minute of no input, After 2 minutes of no input, After 5 minutes of no input, After 10 minutes of no input
-
Clean preview on HDMI displays: Show the camera preview without settings or buttons on HDMI-connected displays.
There are no “surefire” settings to recommend, as everyone’s use case is a bit different. When it comes to actually using Camera Assistant, we recommend downloading and installing the app, then tinkering around within the Settings. The nice thing is that you’ll be able to go back and make any adjustments based on what works for your needs.

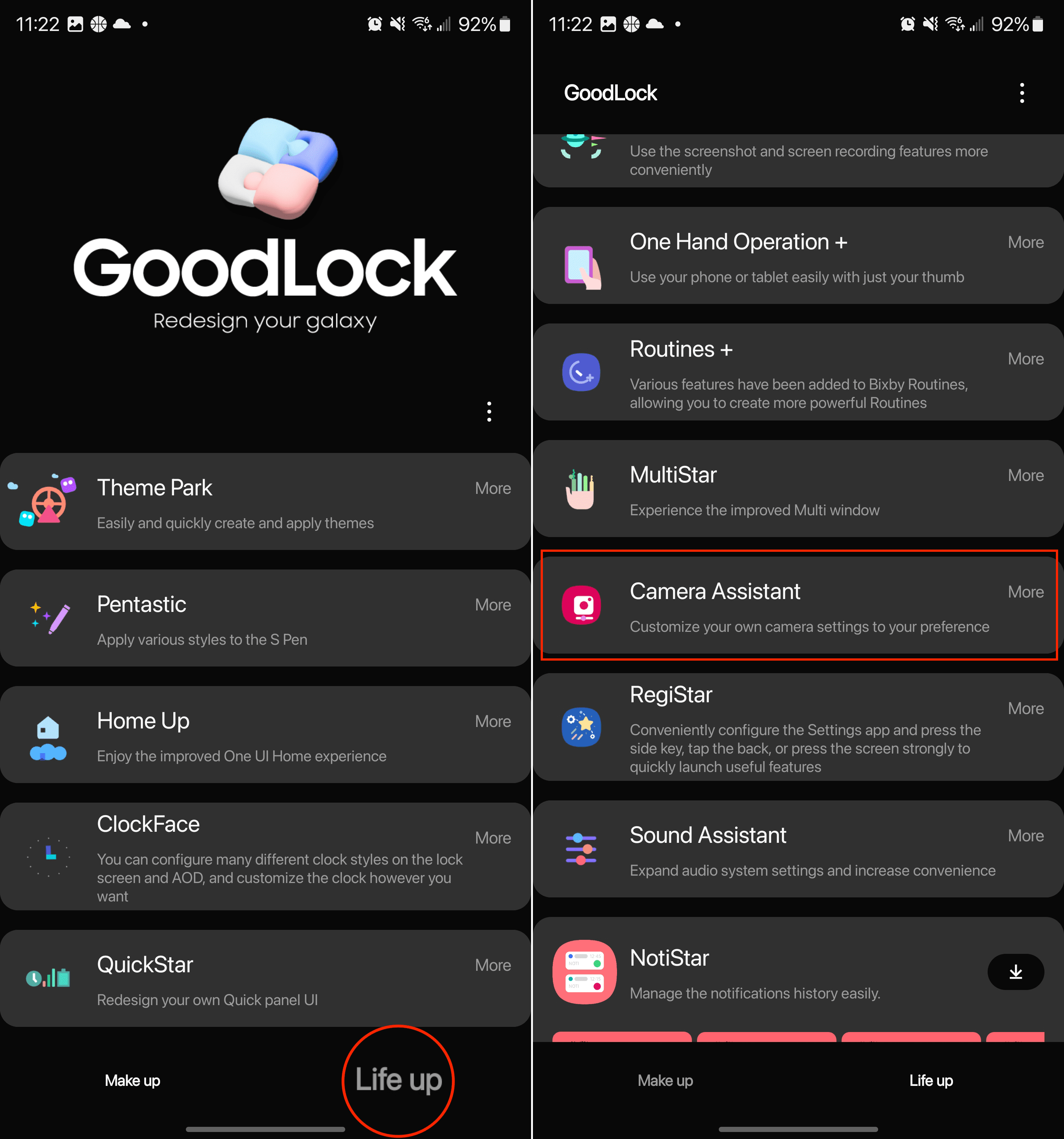
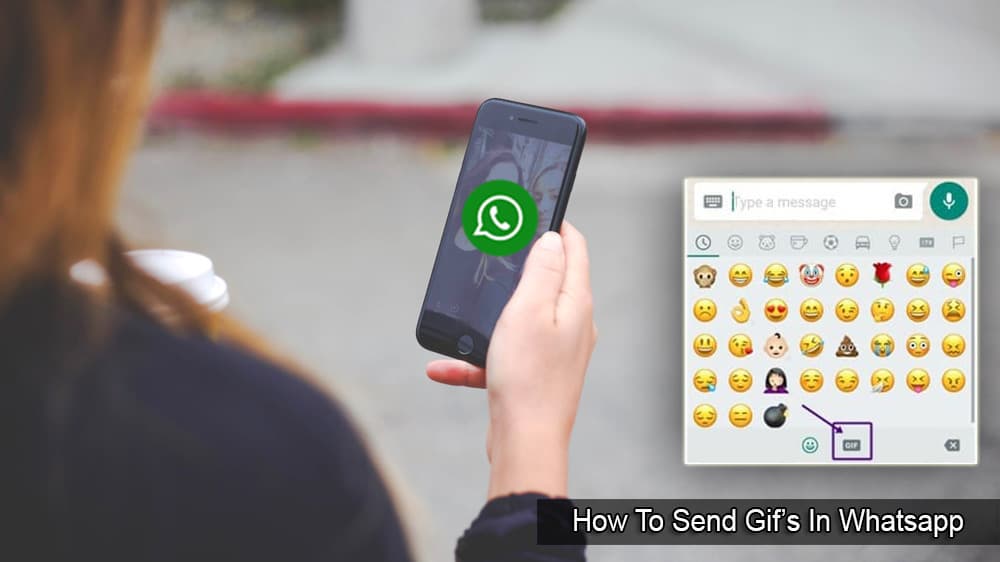
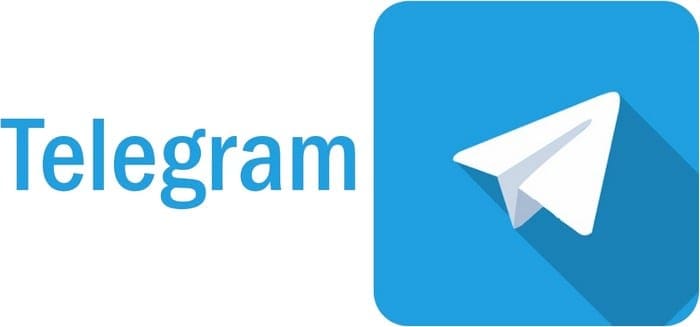

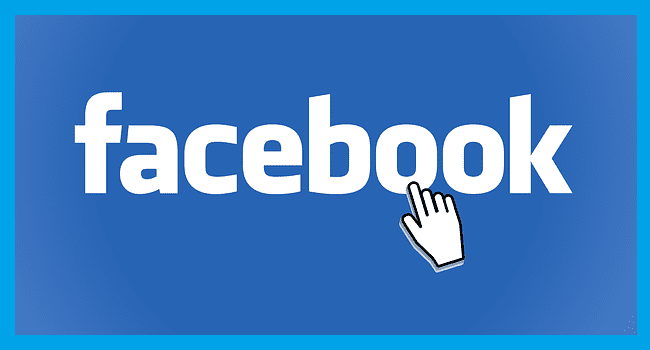
Is the “Clean preview on HDMI displays” option supposed to be working on S23+ or only Ultra?
I’ve got the option on the S23+, but whether it’s toggled on or off, it’s still the same, the options and buttons are present on the external HDMI monitor.
Any guesses?
Using the Pro camera (in native camera Samsung app) still saves it to internal storage. Using the normal Photo camera saves it to SD card. Having the 2 folders and moving the contents from internal to SD card has jacked up Google photos and now no photos will upload to save. Arggggghhhhh.
If you do restart after making sd card default memory, it works.
I found that the pictures took by the camera of my S8 are saved on my SD card and Internal storage randomly even if the path I set up is SD card. It’s so wired.
I’m going to either email or call Samsung and ask them what to do or to create an update to correct this issue. I’ll come back here and post their response.
Can you save it to the phone then transfer it to the SD card?
Same issue, Note 8– lots of space on the SD card. Relatively new issue. It is intermittent but is happening more frequently. VERY annoying as I’ve lost the opportunity to have important photos.
I have the same problem. None of my photos are saving to my SD card despite changing the relevant settings. I was hoping someone here would have an answer but it sounds like it’s a note 8 fault.
I have a Samsung Note 8 and have the same problem as all the above contributors, the photos and videos just do not move to the sd card. It is about time Samsung technical experts give their comments. Can we hear from them???
I also have a note 8 and my storage is set to store to the SD card and it doesn’t. It’s still saving to the phone memory!! Frustrating, please fix Samsung!
From the above comments, and my own experience, it doesn’t work on the Note 8, or other Samsung phones
The problem seems to be across most Samsung products. I have a S8 and Tab E 9.6. On both, when I set the camera to record directly on SD card it results in an error “Recording failed”. If I take pictures, it also ends in error ” Could not save on SD card, switching to device memory”
No it didn’t help. As I said and also one other person on here. The SD card was already installed and set to SD for storage. on the settings. There seems to be a problem in this area with Samsung phones.
How do I upload already taken photos to your sd card?
I have SD card installed and camera storage set to SD card. But it still doesn’t store my pics there. I have all the latest updates on my Samsung Note 8
Do you have an SD card installed?
In my setting, it doesn’t list location as an option, what do I do?