Did you try to update your Apple tablet, but iPad won’t update to iPadOS 16? Multiple issues could stop the iPad from fetching the latest OS from the Apple server. Find the reasons and resolutions below.
Investing in an iPhone or iPad is a costly affair. But it’s worth it because you can use these Apple devices for many years.
Also, Apple keeps pushing the latest iOS and iPadOS upgrades to your device, so you feel free as Apple keeps rolling out new models every year.
Yearly OS updates and frequent security patches are also crucial from the data security and privacy point of view.
However, your iPhone or iPad won’t accept any upcoming updates due to some compatibility or technical bug. It’s alarming, but there are simple resolutions too. Keep reading!
Contents
- 1 Fixes for iPad Won’t Update to iPadOS 16
- 2 Which iPads Can No Longer Be Updated?
- 3 Update to iPadOS 16: FAQs
- 4 How Do I Update My Old iPad to iOS 16?
- 5 Why Isn’t iOS 16 Available on iPad?
- 6 How Do I Force iOS Update on Old iPad?
- 7 iPad Won’t Update to iPadOS 16: Final Words
Fixes for iPad Won’t Update to iPadOS 16
1. iPadOS Support Ended
Though Apple tries to support your device as long as possible, there’s a limit to supportability. As the device becomes dated, it can’t handle all the processing, memory, and GPU queries the latest iPadOS send to the hardware.
If you can’t update to iPadOS 16, Apple has removed your device from the update list.
Which iPads Can No Longer Be Updated?
For example, iPad Mini 4 and iPad Air 2 aren’t suitable for the iPadOS 16 upgrade. Similarly, you won’t get iOS 16 on iPhone 7, iPhone 6, and iPod touch.
Check whether your device is compatible or not by visiting the following resources on the Apple server:
iOS 16 Supported iPhones
iPadOS 16 Supported iPads
If your iPad or iPhone is on any of the above lists, and you still can’t upgrade to iOS 16 and iPadOS 16, follow the troubleshooting options below. Most of the methods below are equally similar and effective for iPhones.
2. Restart the iPad
The simple troubleshooting you can perform is to power cycle the iPad. Here’s how you can do it:
iPad With Home Button
- Tap and hold the top button until you see the power-down slider.
- Now, slide the button to the right to shut down the device.
iPad Without Home Button
- Simultaneously tap and hold the top button and any of the volume buttons.
- Once you see the Slide to Power Off button, slide it to switch off the device.
Now, press and hold the top button until the Apple logo appears. When the device boots to Home Screen, go to Settings> General> Software Update and see whether the update is working.
3. Log out and Log in to iCloud
If the power cycle method didn’t work, you could try logging out of your Apple ID from iCloud and logging in again to push the update to your iPad. Here are the steps to perform:
- Open Settings and tap on your name.
- Now, tap Sign Out on the bottom of the right-side panel.
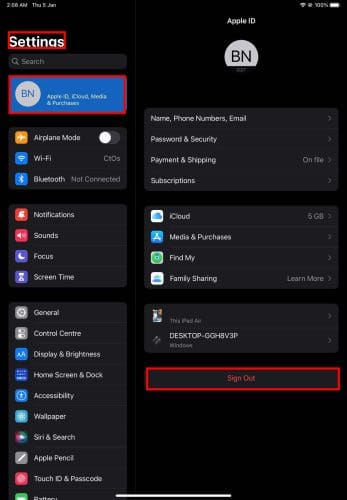
- Enter your Apple ID Password to complete the sign-out process.
- Restart the iPad.
- Now, log in again to your iCloud account.
- Visit Settings> General> Software Update to see whether the device will accept the upgrade.
4. Delete the Beta Version iPadOS
If you’ve accidentally or intentionally installed the beta software of any iPadOS, you must delete it before installing the stable iPadOS upgrade. Here’s how it’s done:
- Tap Settings and then choose General.
- On the right-side panel, look for the VPN & Device Management option. Tap on it.
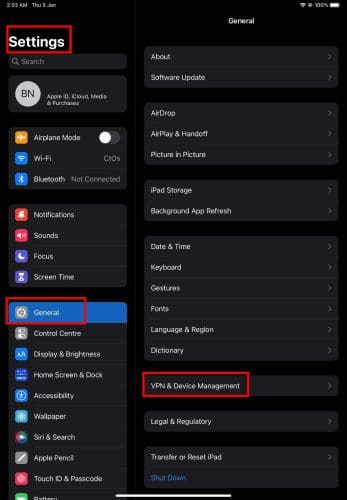
- If there is any active beta software of iPadOS, you should see it under the Configuration Profile option.
- Tap the beta software if, indeed, there are any.
- Now, tap Remove Profile.
- Enter the device lock screen passcode to authorize the action.
- Tap Restart on the Restart Required pop-up.
- After the restart, check for an iPadOS software upgrade.
5. iPad Is Running out of Storage
If there isn’t any suitable storage volume left on your iPad, the Software Update module won’t download or apply updates.
Hence, move large media files, photos, documents, etc., to iCloud or a PC/Mac. There isn’t any actual figure of blank storage space you need. But you can aim to free up at least double the update volume.
For example, the latest iPadOS 16.2 software upgrade size is 2.8 GB. Hence, you may want to free up to 6 GB on your iPad that needs OS upgrading.
Once you’ve freed up some space on your iPad, attempt the OS upgrade. This time, it should work smoothly.
6. Force Stop the Settings App
Next, you can try force-stopping the Settings app. Try the following on your iPad:
iPad Without Home Button
- Go to the App Switcher by swiping up from the bottom of the iPad screen until you see all the open apps.
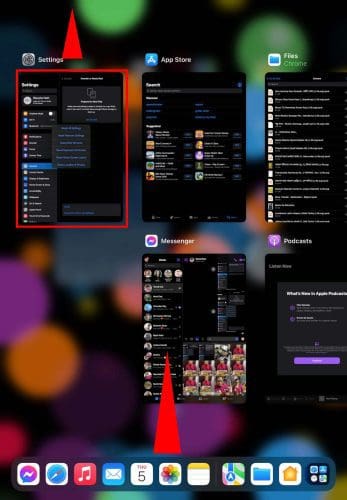
- Find the Settings app and swipe it to the top of the screen to complete a force stop.
iPad With Home Button
- Double-click the Home Button, and you should see all the open apps on your iPad.
- Find and swipe up the Settings app to force stop its functions and processes.
Now, run the Settings app from Home Screen and check for iPadOS 16 software upgrade.
7. Reset Network Settings
Sometimes a bug in the Wi-Fi network may also cause the iPad won’t update to iPadOS 16 error.
Ensure you’ve got the Wi-Fi network password with you before performing this troubleshooting. Here’s how to deal with such bugs:
- Open Settings and go to General.
- Tap Transfer or Reset iPad on the right-side panel.

- Then choose Reset Network Settings.
- Authorize with your passcode.
- After the reset, connect to the Wi-Fi network again and try to perform the software upgrade from Settings> General> Software Upgrade.
8. Update iPad Using Cellular Data
If you’re still unable to upgrade to iPadOS 16.2, you may try it using your cellular data. Read the “Update iPhone Using 4G LTE” section on this How to Update iPhone Without Wi-Fi article to find out the steps you need to perform.
9. Use a PC or Mac to Update Your iPad
Finally, you can use a Windows PC or Mac to update an iPad that won’t accept wireless or over-the-air software upgrades.
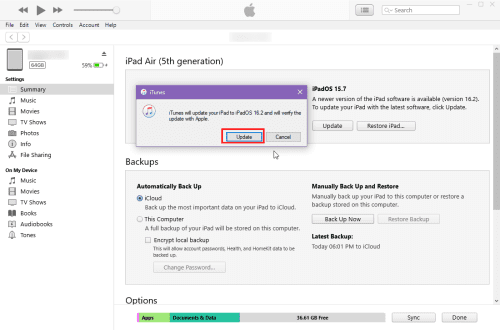
Find the step-by-step instructions in the “Update iPhone Using iTunes or Find My App” section of the above reference article.
Update to iPadOS 16: FAQs
How Do I Update My Old iPad to iOS 16?
If your iPad is too old, you may not be able to get the latest iPadOS 16.2 upgrade. Find out upgrade eligibility above in the “iPadOS Support Ended” section.
Why Isn’t iOS 16 Available on iPad?
Apple has likely decided not to push upgrades to some models of iPad since those contain dated hardware. For example, iPad Air 2 and iPad Mini 4 won’t get any iPadOS software upgrades.
How Do I Force iOS Update on Old iPad?
If Apple enlisted your iPad model for the latest iPadOS 16.2 upgrade, then you can try the following methods for force upgrade:
- Connect the iPad to a PC or Mac with active internet. Then use the iTunes or Find My app to upgrade the device.
- Go to IPSW Downloads. Pick the product, platform, and version to get a downloadable file of the iPadOS 16.2 for your iPad. Now, use the PC or Mac option mentioned above. Before clicking the Update button on iTunes, press Shift (Windows), and on Find My, press Option (Mac) to select the downloaded IPSW file. This isn’t a method that Apple endorses, so try at your own risk.
iPad Won’t Update to iPadOS 16: Final Words
Now you know the reasons behind the issue of the iPadOS 16 upgrade on your iPad. You may face a similar problem with an iPhone and try the above steps to overcome the challenge.
Don’t forget to leave a comment below if you know some excellent tips on updating iPads to iPadOS 16.
Next up, discover why your Android device is not getting any updates.
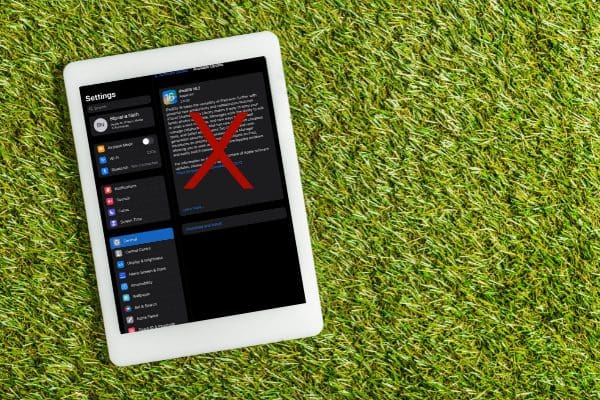

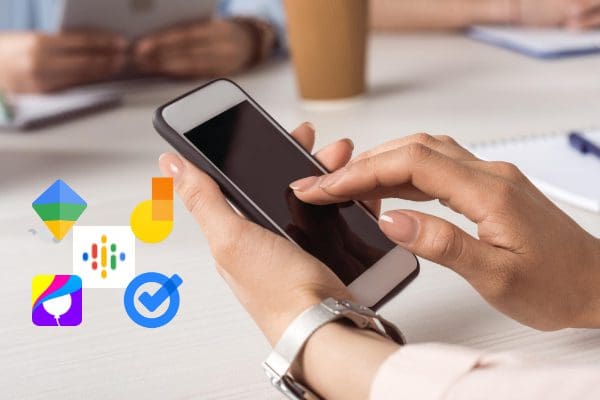

I have a 7th gen ipad – we bought it 3 yrs ago. I have connected the ipad to my pc with itunes open. the ipad will not update or restore. I have an older iphone (6 i think) and it has all or most of what is on the ipad so i will not lose much or anything with a restore.
There are a few stores I am going to contact to see if they can help me. Hubby sAID not to use free software.