Microsoft Office’s suite of tools go hand-in-hand with each other, so you might be wondering whether you can insert an Excel sheet into your Microsoft Word document.
Contents
Related Reading:
- Microsoft Word: Tips and Tricks Every User Should Know
- How to Add a PDF Into Microsoft Word
- How to Find the Word Count in Microsoft Word 365
- Microsoft Word: How to Add or Remove Page Breaks
- Why Can’t I Copy and Paste in Microsoft Word?
Embedding a Microsoft Excel sheet into a Word document is easy – all you need to do is the copy and paste command. Use the steps written in this guide; we’ll also cover how you can insert an Excel sheet into Word on your smartphone.
How to Insert an Excel Sheet Into Microsoft Word on Your Computer
Follow these steps to use Excel and Microsoft Word together.
- Select the section of your Excel sheet that you want to copy and paste with your mouse.

- Windows users can hold down Ctrl and press C to copy it to your clipboard. Mac users can select Command + C.
- Bring up your Word document and use the mouse to select where in the document you would like the Excel Sheet to appear.
- Windows users can hold the Ctrl key on the keyboard and press V to insert it into the Word document. Mac users can use Command + V.
- Your Excel sheet will copy across complete with the styling options that you applied in Excel.

This also works for charts. In fact, it works even better for them, because they can be updated easily if you make changes in Excel. All you have to do in order to update the chart in Word after copying it is to select the chart, then click first on Chart Design in the ribbon menu, then on Refresh Data to update things.
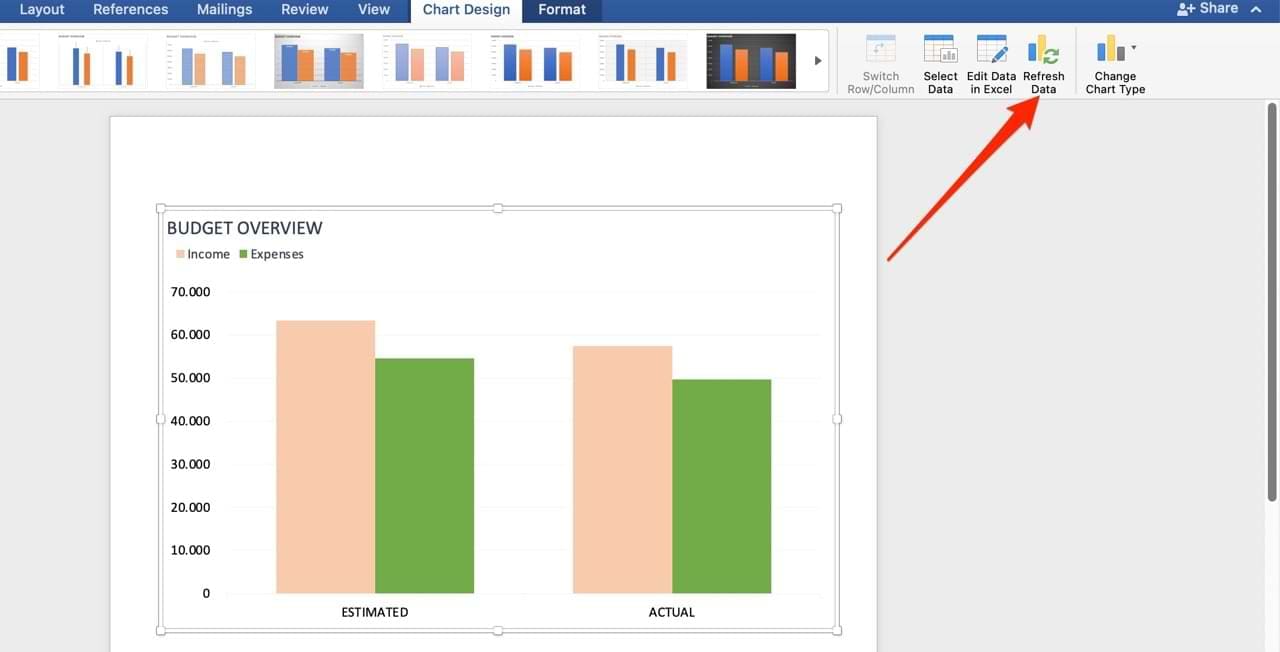
How to Insert an Excel Sheet Into Microsoft Word on Mobile
Many people use Microsoft Word and Excel on their computers. But did you know that you can also insert Excel sheets to Microsoft Word on your smartphone or tablet?
To do so, you’ll first need to download both Microsoft Word and Excel. After doing that, follow these instructions.
- Open Microsoft Excel and go to the spreadsheet for which you’d like to copy and paste the content over.
- Hold onto your screen and select Copy when the option appears.
- Open the Microsoft Word app.
- Paste the Excel sheet into your Word document. For some devices, you’ll have to give your phone or tablet permission to paste content from Excel into Word.
Note that it might take a few seconds for your Excel sheet to paste into Word.
Inserting Excel Sheets Into Word Is Easy, Regardless of Your Device
Knowing how to perform some of the most common functions in Microsoft Word and Excel is crucial, as there’s a good chance you’ll need to use both programs at some point. Fortunately, they both work well with each other — and you should have no problems copying and pasting tables and charts from Excel to Word.
You can perform this action on both your computer and smartphone, as well as your tablet.
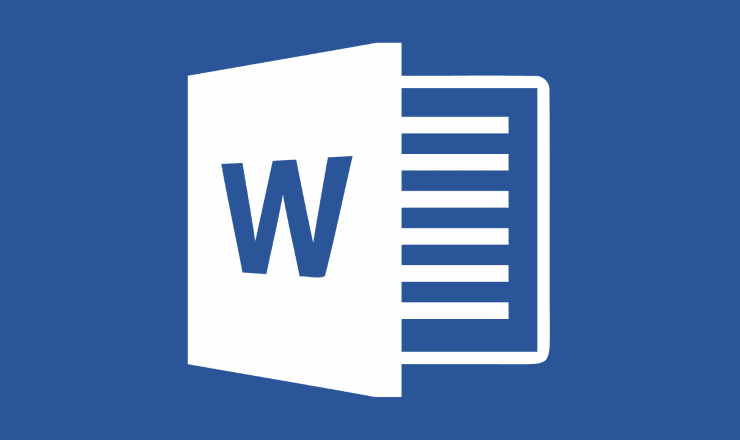
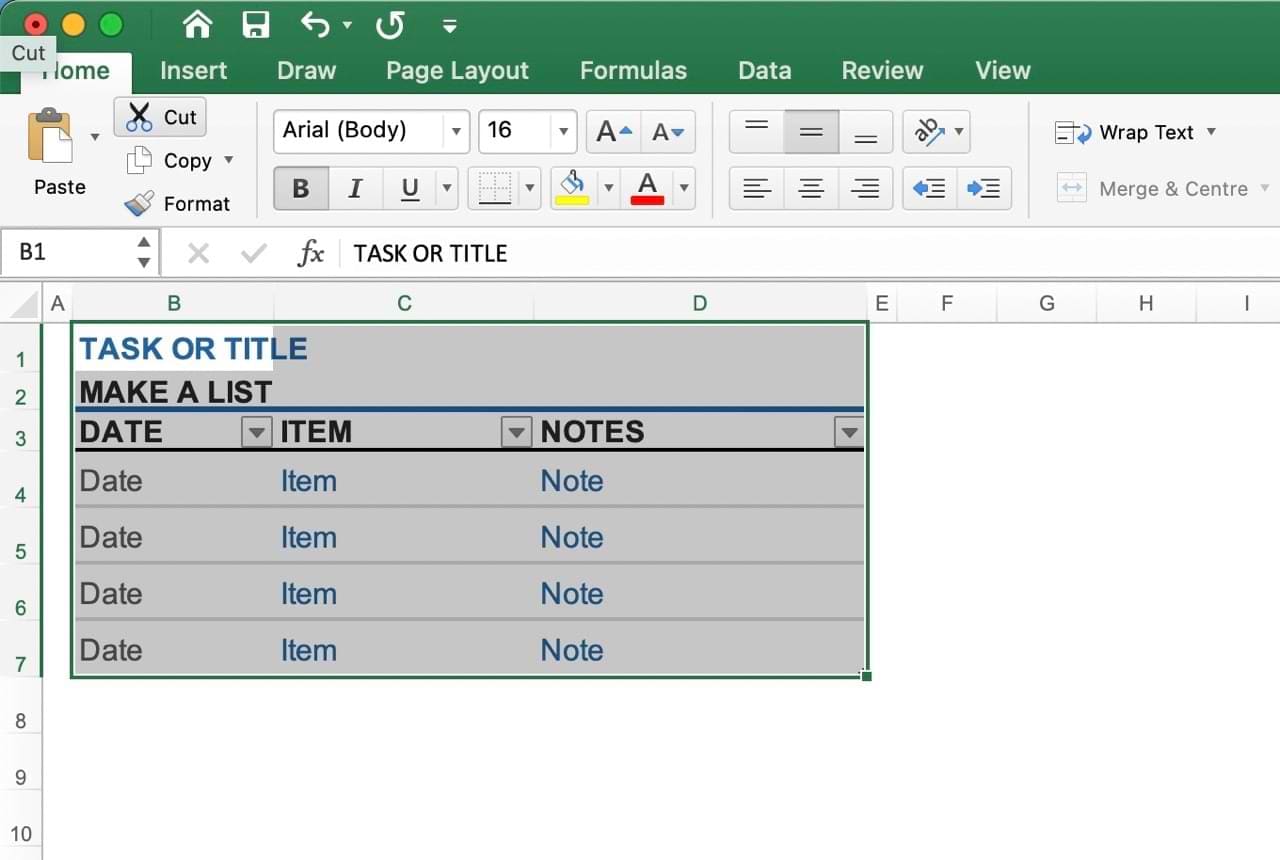

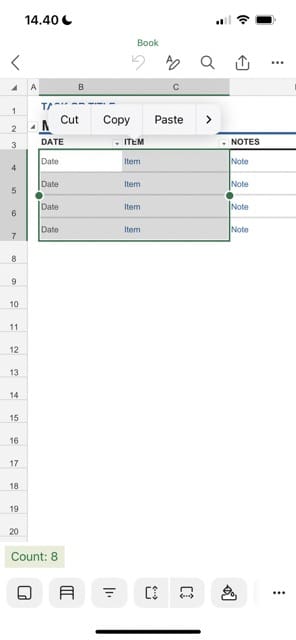
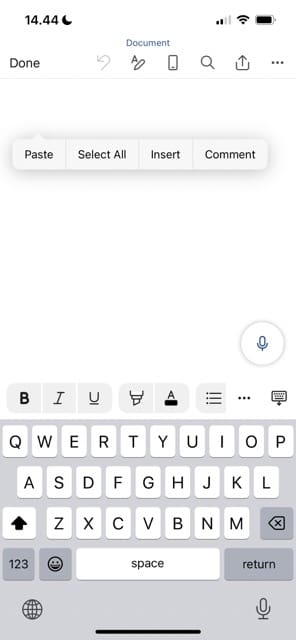
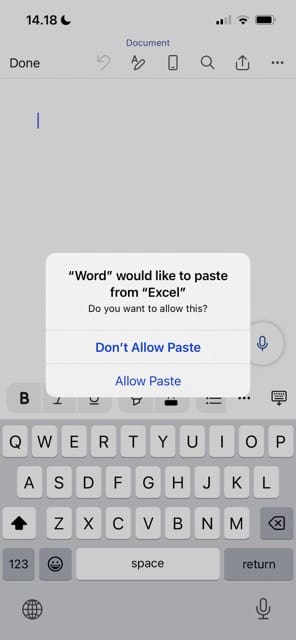

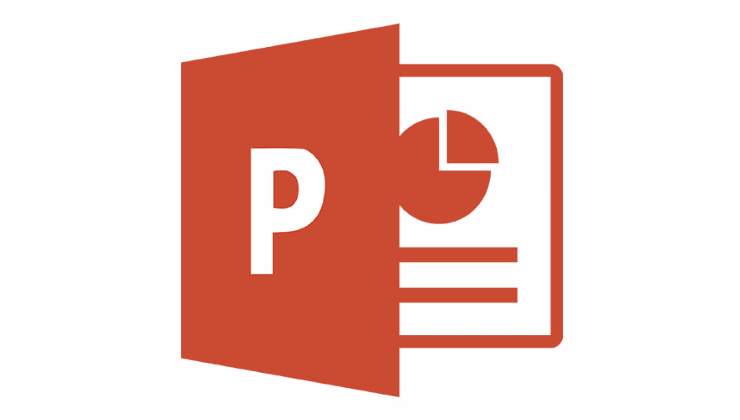
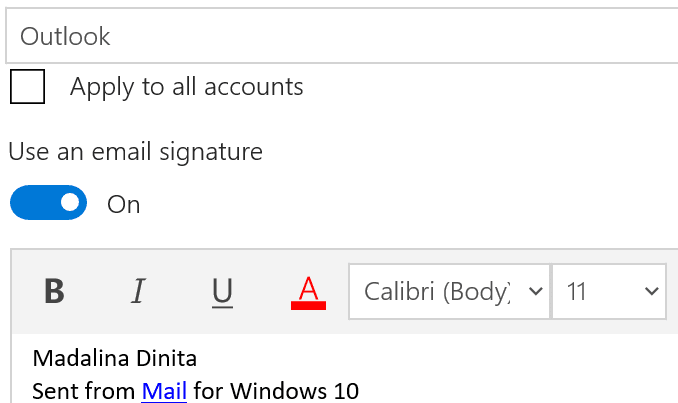
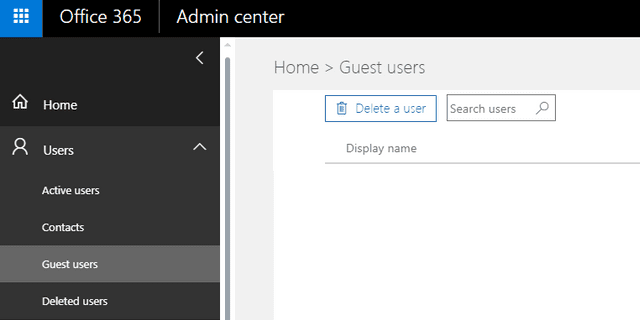

I need to know how to have the gridlines show up in the word document.