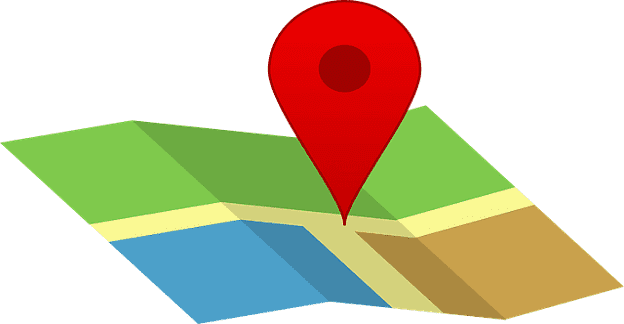Some may prefer to ask where something is instead of using their mobile data. Maybe Google Maps gave you some terrible directions one day, and you just prefer asking. But, if you have the mobile data and want to use Google Maps, then here’s how you can try out the Live View feature.
Contents
How to Get Walking Directions on Google Maps
So you want to get some exercise and prefer to walk to your destination. But besides the energy, you’ll also need to know how to get to your destination. You’ll be using an augmented reality mode by using Google Maps for directions. If it’s your first time using it, you’ll need to give Google Maps the necessary permission, such as camera access.
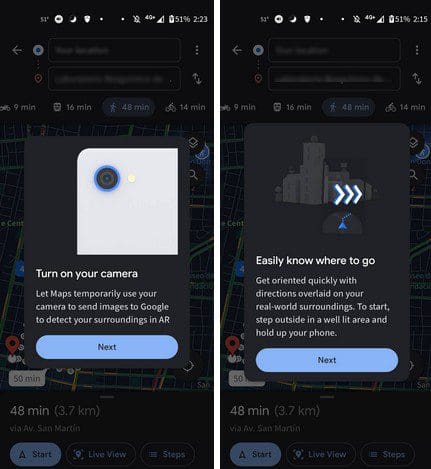
You will also need to point your phone’s camera in the direction you’re walking so Google Maps see where you’re going. One important thing to remember is that Live View can only be used in countries where Street View is available. So, even if you see the option, it won’t work without Google Street View.
Where to Start
Once you have Google Maps open, enter the address of where you want to go at the top. When the address is entered, you’ll see and need to tap on the blue directions button at the bottom.
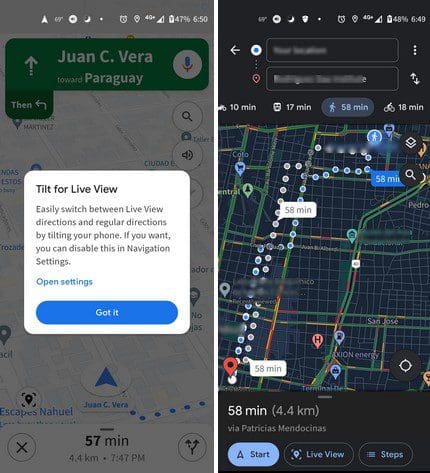
If you’re holding the phone wrong, Google Maps will show you a message like in the image below. Only when the phone is facing the right direction will it tell you what direction you need to go. Google Maps will also ask you to point your camera in specific directions, so it knows exactly where you are. That way, it can give the right directions. Your device will also vibrate when you get new indications.
If the guidance volume could have been better, you can change that by going to Navigation Settings. You can get there by tapping on your profile picture and choosing the Settings option. Swipe down a little and tap on the Navigation Settings.

Once you’re in Navigation Settings, you can modify all sorts of things. For example, under Sound and voice, you can change the mute state and set the guidance volume to softer, normal, or louder. Other options you’ll see include:
- Voice selection
- Play voice over Bluetooth
- Play voice during phone calls
- Audio cues
- Playtest sound
- Google Assistant settings
- Assistant default
Route Options
- Avoid highways
- Avoid tolls
- And avoid ferries
Map Display
- Automatic
- Day
- Night
- Keep map north
Driving options
- Speedometer
- Driving notifications
In the end, there’s the option to turn off and on Live View. If, in the end, you’re not happy with it, here’s where you can disable it.
Conclusion
Live View is beneficial to get you where you need to go. Simply Google Maps the permission it needs, and it will tell you exactly where you need to go. What are your thoughts on Live View? Share your thoughts in the comments below, and don’t forget to share the article with others on social media.