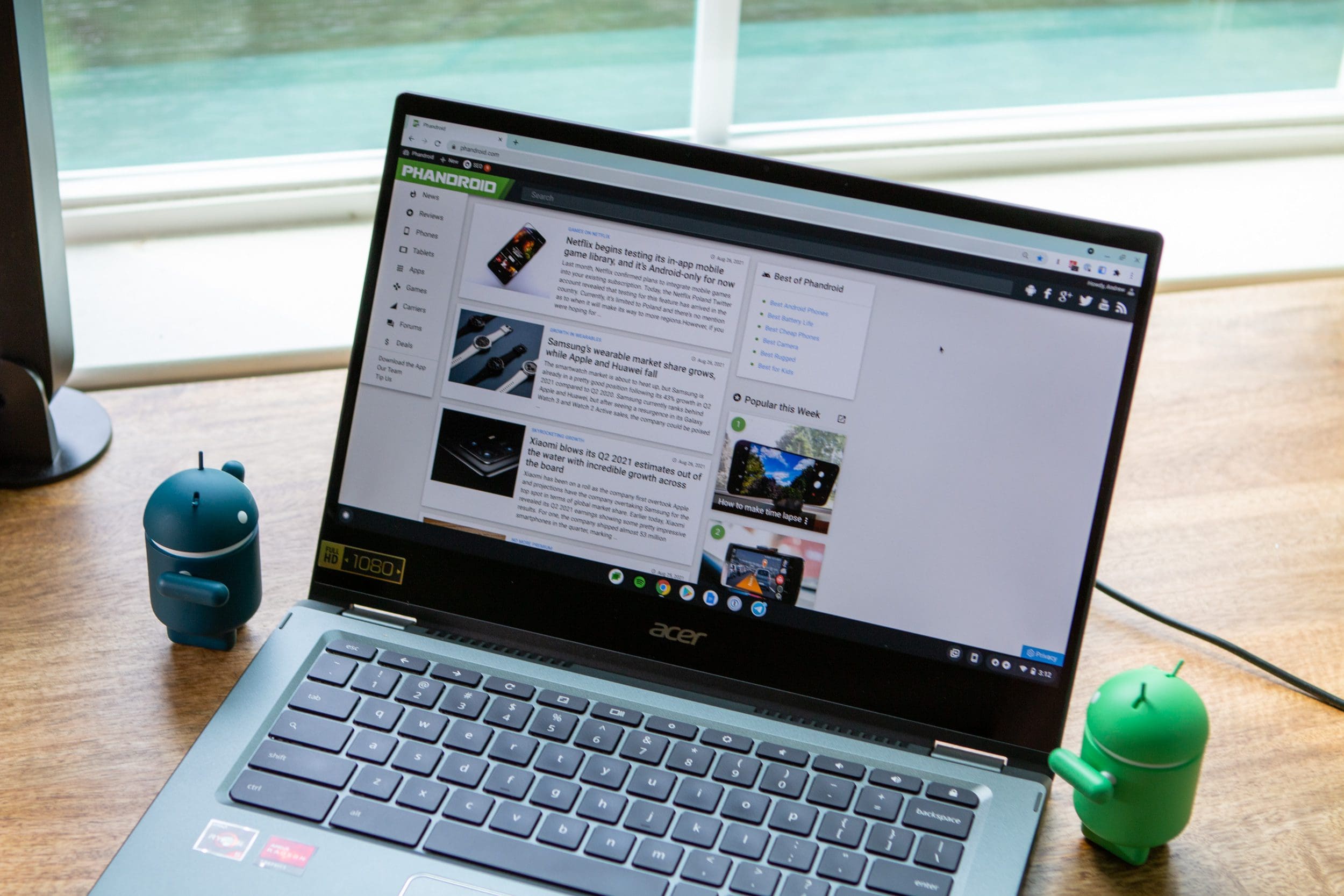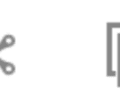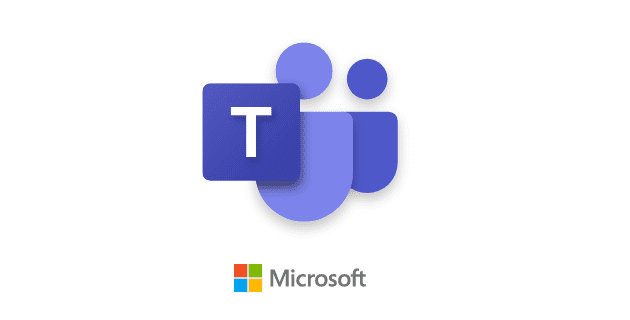The Chromebook is a great device known for its portability and ease of use, and it should be quick and easy to open up and unlock your device. However, to balance this accessibility, you need adequate security. Some Chromebooks have built-in finger scanners as a solution (although quite rare). Others allow you to unlock your device with Google’s Smart Lock feature. If you’re looking for an easy way to unlock your Chromebook with your Android phone, read on below to find out how.
Contents
Related Reading:
- How to Connect Chromebook to TV
- Chromebook: How to Completely Forget a Network
- How to Use Split Screen on Chromebook
- 5 Recommended Tips to Help Chromebook Load Files
What Is Smart Lock?
Smart Lock is a feature developed by Google to promote integration between Chromebooks and Android phones. Both devices are well known for their functionality on the go, and it’s great that the company is trying to make integration and accessibility easier. It’s not always such a huge pain to unlock your Chromebook, but once you use Smart Lock on a daily basis, it’s rare you’ll want to go back. It’s just so much more convenient. All you have to do is unlock your Android phone, and your Chromebook unlocks without you having to do a thing.
How to Set Up Smart Lock
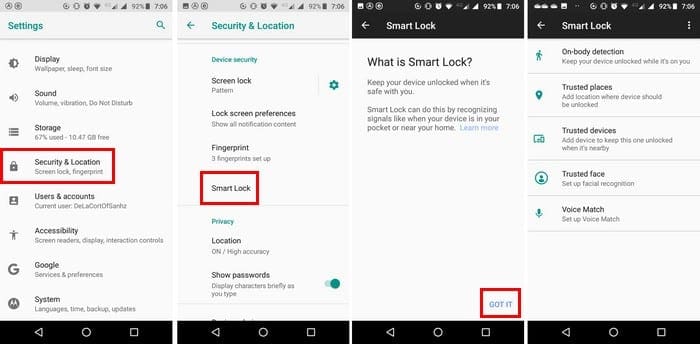
To use Smart Lock, you’ll have to configure some settings on your Android and Chromebook. Here are the steps:
- Connect your Android to Chromebook via Phone Hub.
- Turn on Bluetooth on both your Android and Chromebook.
- Open the Settings app on your Chromebook.
- Navigate to the Connected Devices section on the left-hand menu.
- Find your Android phone in the devices section.
- Toggle Smart Lock on.
How to Unlock Your Chromebook With Your Android Phone
So now that you’ve set up Smart Lock, you can begin trying it out on your Chromebook. You’ve already done the “hard” part and configured all the settings. Now all you have to do is actually use Smart Lock! Here’s how:
- Open your Chromebook and head to the log in screen by restarting, locking, or logging out of it.
- If you see a message saying “Your phone is locked. Unlock it to enter.” then that means Smart Lock is working.
- Unlock your Android phone.
- Press the Enter key on your Chromebook.
- You’re in!
What to Do if Smart Lock Stops Working
You may be worried about what to do if Smart Lock suddenly stops working. Will you get locked out of your Chromebook? The answer to that is no, of course. If Smart Lock stops working for any reason, you can always log into your Chromebook with your normal password. But you will need to mess about with some settings to fix it. Here are a few tips to get it back to working again:
- Open the Quick Settings menu on your Chromebook by clicking on the bottom-right corner. Ensure that you have Bluetooth turned on.
- Open your Android and make sure your Bluetooth is turned on there, too.
- Open the Settings app in your Chromebook and check if your Android phone is listed as a Connected Device.
- Try restarting both devices.
- Disconnect your Android from your Chromebook device and try pairing the devices together via Phone Hub again (as listed in the section above).