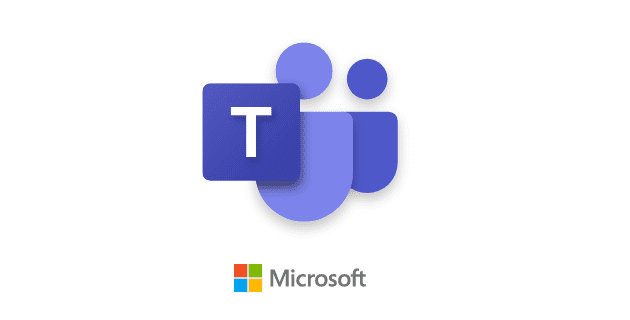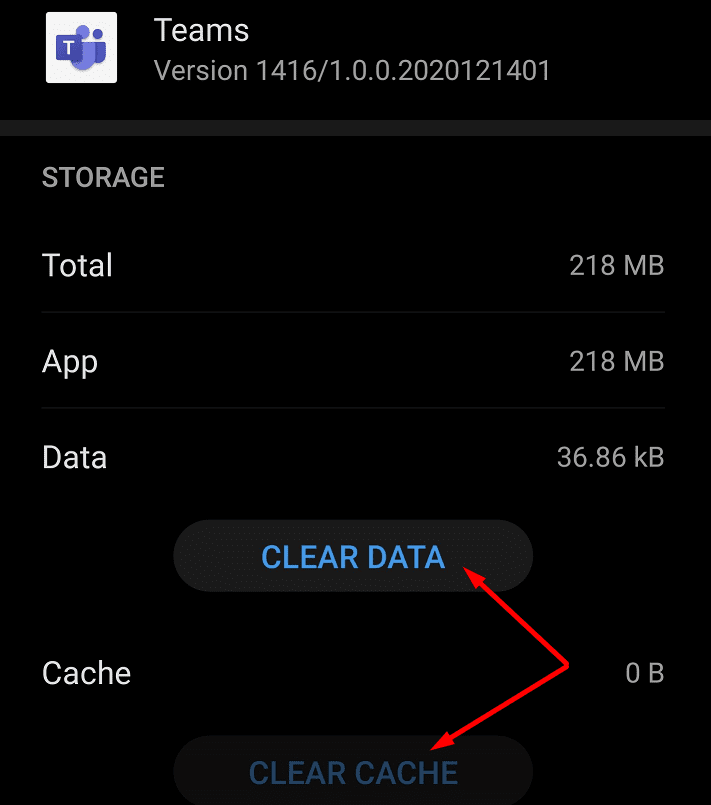Teams for Mobile may sometimes inform you the notifications aren’t working properly because the app’s background activity has been restricted. This indicates that certain system settings may restrict Teams notifications. Let’s explore how you can tweak your phone settings so that you can get all the Teams notifications on your Android phone.
Contents
Fix Teams Notifications Aren’t Working Correctly Because Background Activity Is Restricted
Enable Background Activity
The quickest way to get rid of this error is to allow Teams to run in the background.
- Navigate to Settings and select Apps.
- Then tap Teams and go to Manage battery usage.
- Toggle on Allow Background Activity.

- Close the app and then launch it again. Check if the alert went away.
On the other hand, the steps to follow are a bit different if you own a Samsung Galaxy J7 Star phone and you’re running Android version 9. You need to go to Settings → Apps → Teams → Usage → Battery → Allow background activity. If you tap directly on Battery, you won’t find the option you’re looking for.
Alternatively, if this option is not available on your phone, you can tweak your power management settings.
- Navigate to Settings and select Apps power management.
- Then tap Apps that won’t be put to sleep.
- Select Teams and add it to the list.
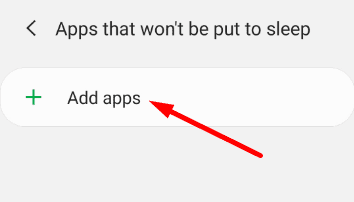
As you can see, the steps to follow may be different depending on your phone model and Android OS version. For more information, see Fix notification issues in the Teams Android app.
This first solution should fix the problem for most users. However, if it persists, continue with the troubleshooting methods below.
Clear the App Cache
Ensure all those temporary files stored under the app cache are not interfering with your notifications.
- Go to Settings and select Apps.
- Then select Teams and tap Storage.
- Tap the Clear Cache button.

- Launch Teams again and check if you’re still getting the same alert.
Update, Uninstall or Reinstall the App
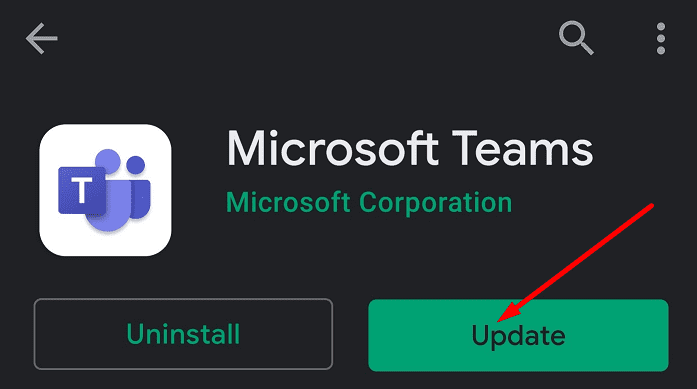
If there’s a newer Teams app version available, install it on your mobile device. Launch the Play Store app, and search for Microsoft Teams. If there’s an Update button next to the app, tap it to install the latest Teams version.
If that did not work, long-press the Teams icon until the Uninstall option pops up on the screen. Select it to uninstall the app. Then restart your device. Launch the Play Store app, search for Microsoft Teams and download the app again.
Contact Microsoft Support
If you’re using the paid version of Teams, you can submit a support ticket to Microsoft. The company’s engineers will further assist you with this concern.
Conclusion
If Teams says the notifications aren’t working correctly, check your battery settings. Most likely, the current settings are preventing the app from running in the background. Allowing Teams to run in the background should fix this issue. Did the solutions we listed in this guide work for you? Drop us a comment below.