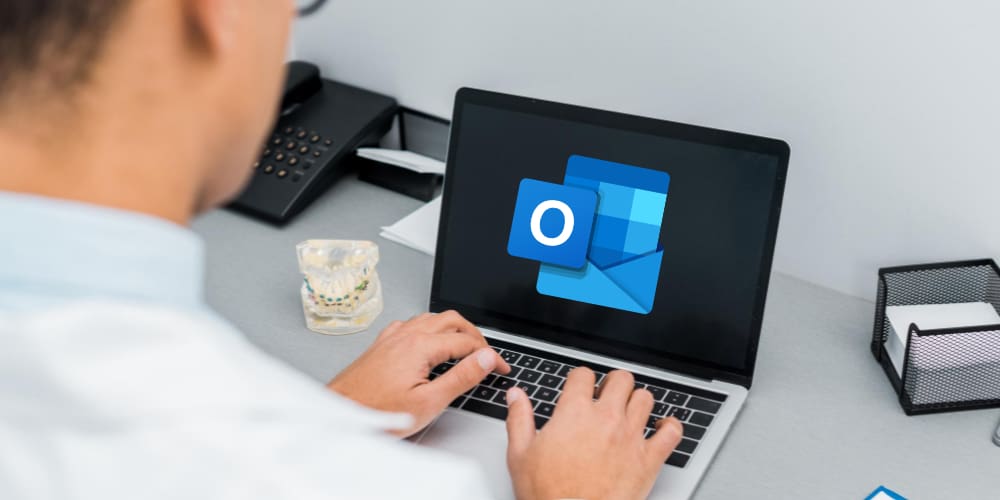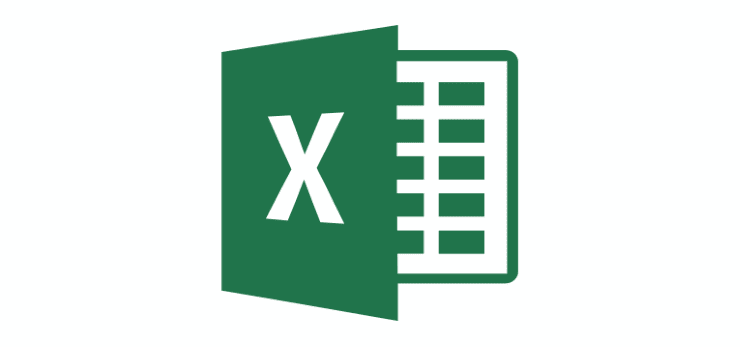Do you want to store a copy of your Outlook contacts in an Excel spreadsheet? Learn how to export Outlook contacts to Excel in simple methods.
MS Outlook is an email client from Microsoft. It comes with MS Office, but you can also use it on the web as a part of the Microsoft 365 suite. Like other email applications, it also comes with a contact management system. With this feature, Outlook stores the email address used for communication with you.
It also stores additional information such as the name, address, business address, phone number, and fax number. Not only that, Outlook contact keeps the addresses organized.
Now, if you want to use the Outlook address book data for different purposes or share those with others, it’s not possible if the contacts are stored in the native file format PST. You have to transfer the contacts in any convenient format like Excel.
Let me tell you how to export Outlook contacts to Excel. But before moving into that part, let’s learn why you may need to export contacts from Outlook to Excel.
Contents
Reasons to Export Outlook Contacts to Excel
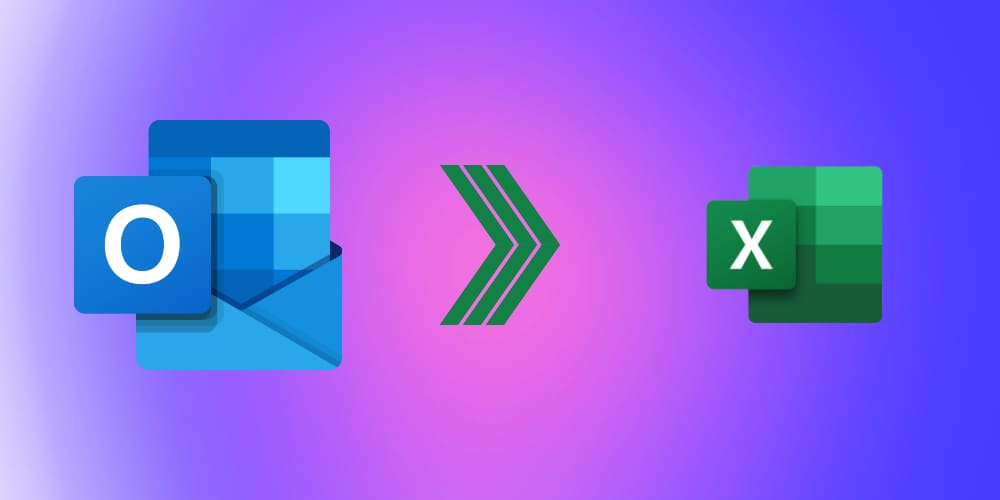
The prime purpose of migrating contacts into any other format like Excel is to use those in any other platform. If you’re about to quit using Outlook and switch to any other email client, you can move the contacts to Excel so that you can continue communicating with your contacts even from another platform.
Collecting contact data of multiple Outlook users and creating a central respiratory of the address is another reason behind this data export. Suppose your company is launching a new product or will offer year-end sales.
To let the maximum number of people know about these offers, you have to send promotional emails to all the contacts of your office employees. It’ll become a challenging task to send emails to individual contacts of each employee. Instead, you can create a central list of contacts with all addresses and send the emails through your marketing team.
Moreover, Excel is the perfect software for filtering, categorizing, and organizing data. From it, users can easily search and collect data with minimum effort. If the sales, marketing, or support team want to use the Outlook address book data, they need to transfer it to an Excel spreadsheet.
Also read: How to Recall Email Message in Outlook 365
How to Export Outlook Contacts to Excel on Desktop Application
If you’re using the MS Outlook application on your Windows computer, here is how you can export Outlook contacts to MS Excel.
- Open MS Outlook.
- Click on the File tab from the Excel ribbon menu.
- On the left panel, select Open & Export.
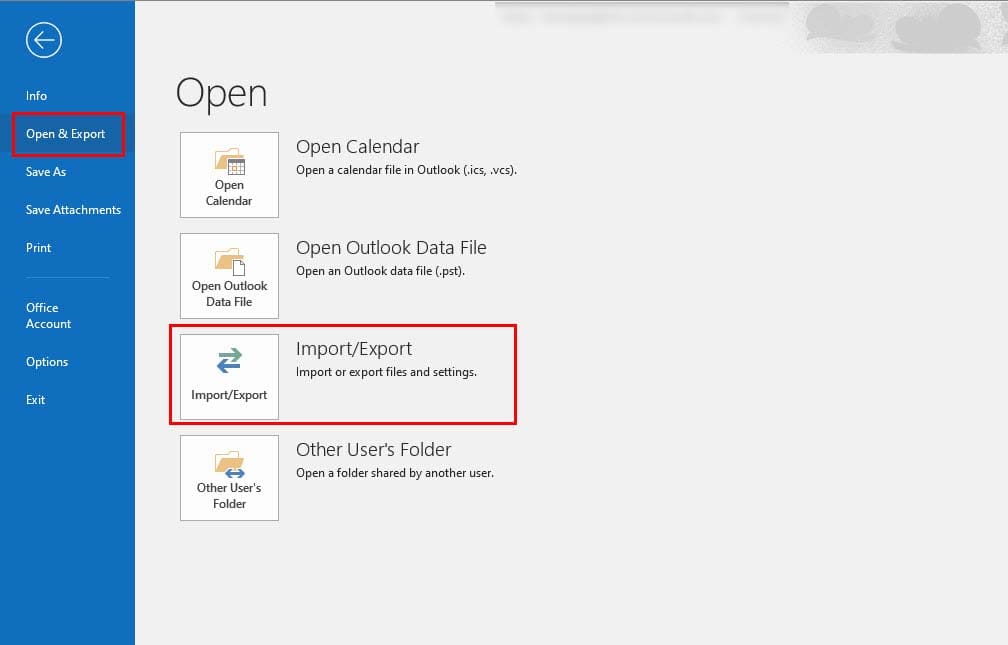
- Choose the Import/Export icon.
- Import and Export Wizard will appear on your screen.
- Select Export to a file before clicking on the Next button.
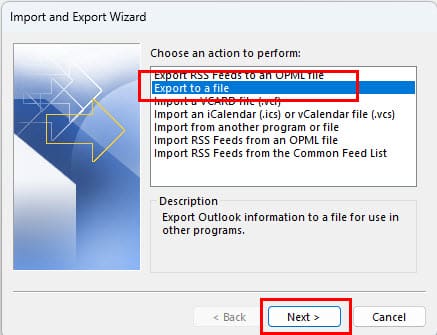
- There will be no .XLSX option available. So, select Comma Separated Values before hitting Next.
- Next, you’ll see the tree structure of the Outlook PST file. Scroll up or down to find the Contacts option.
- Select Contacts and click on Next.
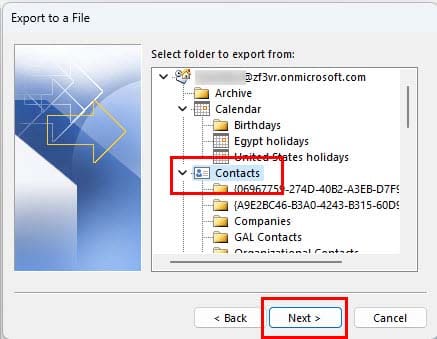
- Click on Browse to choose the destination folder of the resultant file.
- Click Next. Make sure the Export Contacts from the folder: Contacts check box is checked.
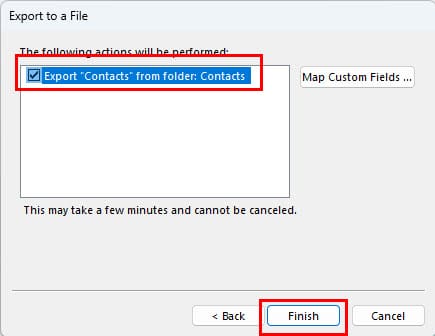
- You can also select the Map Custom Fields … button to map the custom fields of the source and output file.
- Click on Finish, and the contacts will be saved in CSV file format. The migration time will depend on the number of contacts and values.
- Now, go to the folder where the file got saved.
- Double-click to open the file in MS Excel.
- You’ll notice a warning just under the menu bar about POSSIBLE DATA LOSS.
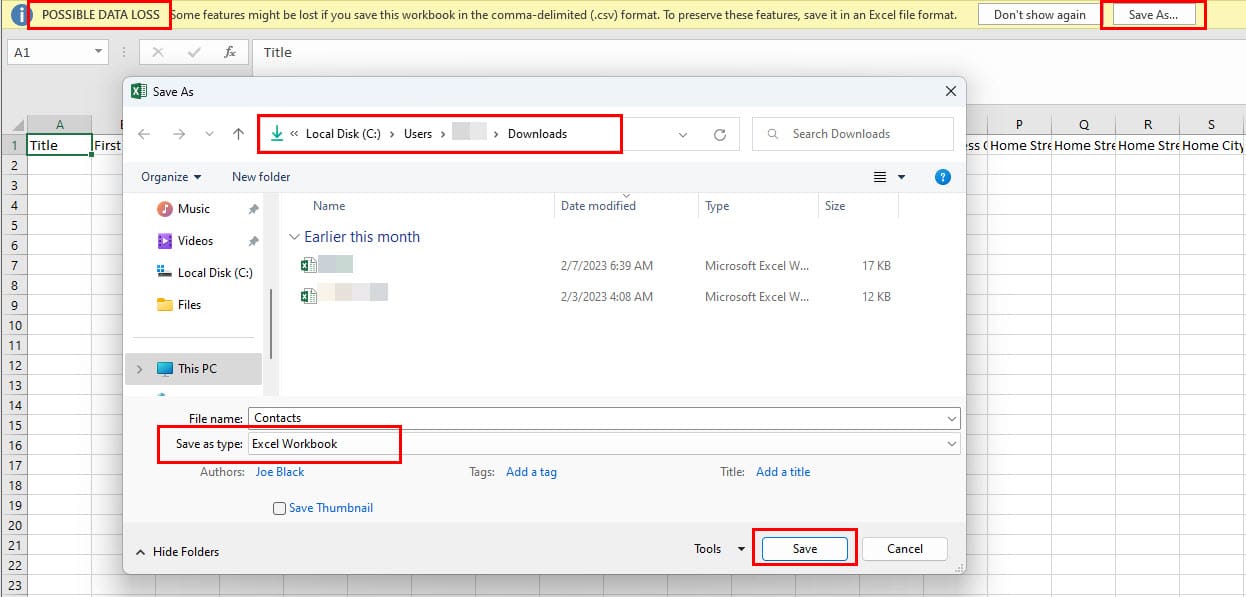
- Click on Save As …
- Another wizard will appear for saving the file in a different format.
- From the Save as type drop-down menu, select Excel Workbook. The Excel version will vary.
- Click on Save, and the file will get saved in XLS format.
- Now, you can use that file in Excel without any formatting issues or chance of data loss.
Also read: How to Set Out of Office Reply in Outlook
How to Export Outlook Contacts to Excel from Web App
Outlook web users can perform these steps to export contacts in Excel-supported CSV format:
- Open Outlook on your browser.
- Click on People from the left.
- All contacts will be selected by default.
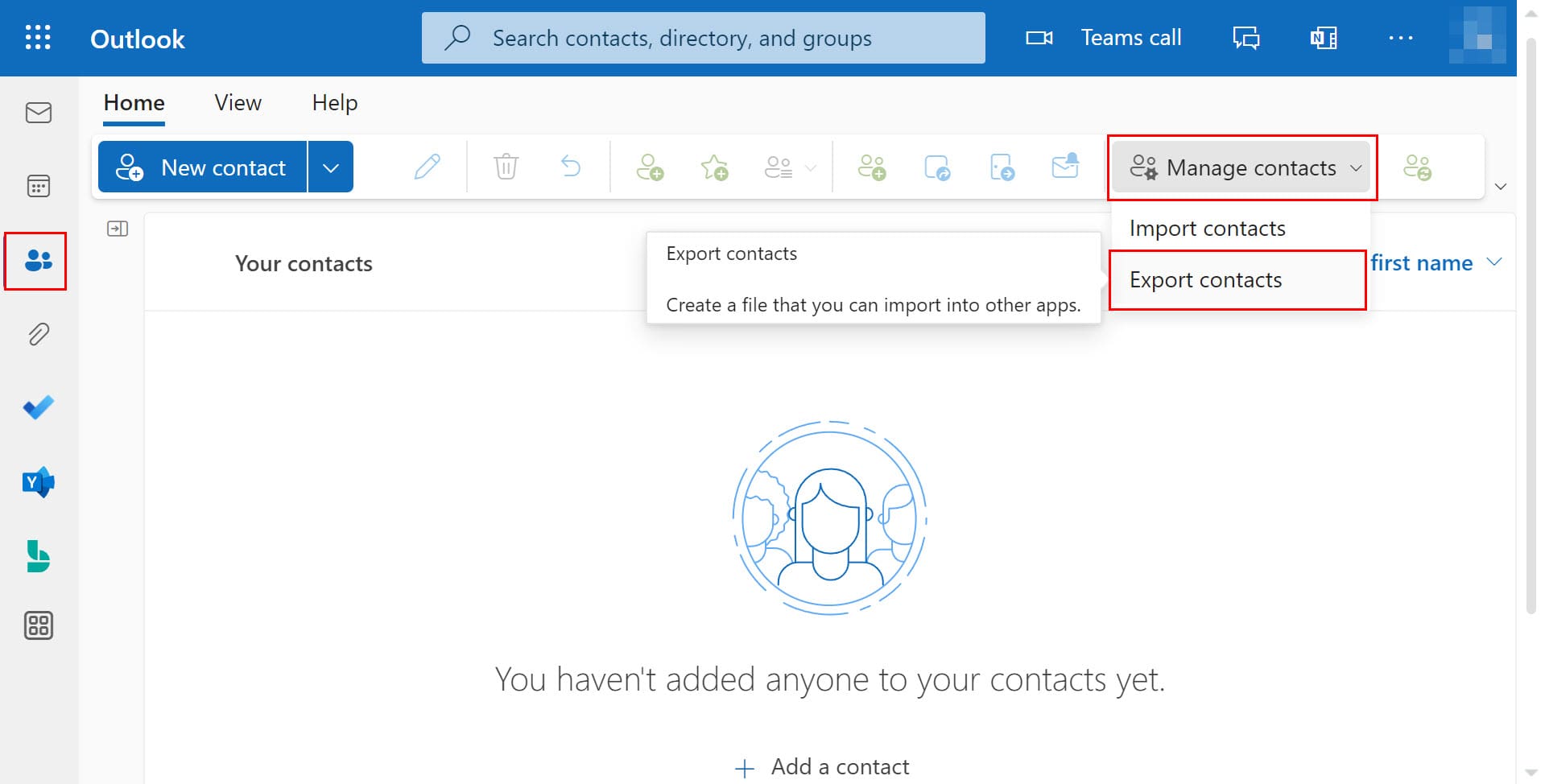
- Click on Manage contacts in the top-right corner and select Export contacts.
- On the Export contacts window, you can select All contacts and click on the Export button.
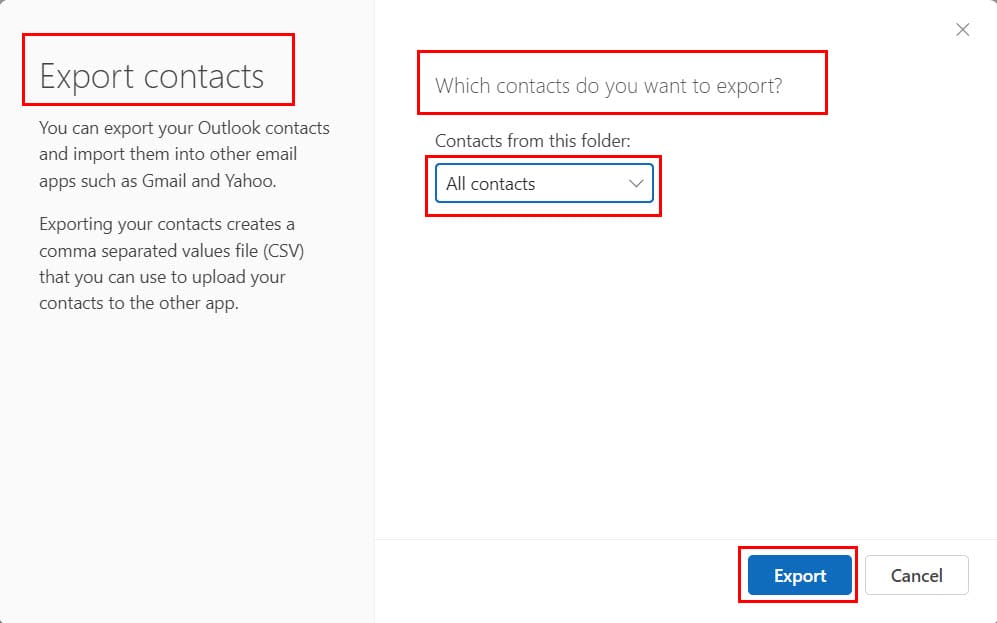
- Outlook web app will download a CSV file on your computer’s Downloads folder.
- Double-click on it to open it in Excel.
- If you get a POSSIBLE DATA LOSS warning, click on Save As…
- In the Save as type drop-down menu, select Excel Workbook or Excel xx-xxxx Workbook, where xx and xxxx suggest different versions of Microsoft Excel file systems.
- Click on Save to store this file in an Excel-supported file format.
How to Export Outlook Contacts to Excel: Final Words
Outlook contacts bear a lot of importance in personal and business spheres. You may need to use the contacts for different purposes, and storing them in Outlook won’t help.
For this reason, you need to know how to export Outlook contacts to Excel. Being a sophisticated spreadsheet application,
Tell in the comments why you want to export contacts from Outlook to Excel and how efficient were the methods I’ve discussed. Do spread this article among your friends through social media or personal sharing.
If you’re interested in Outlook, you can read how to enable or disable the email notification box or what to do if your Outlook email view changed.