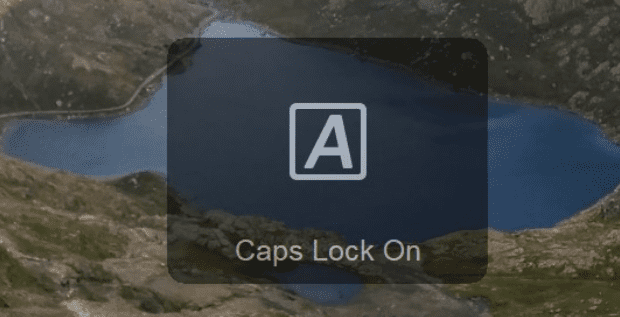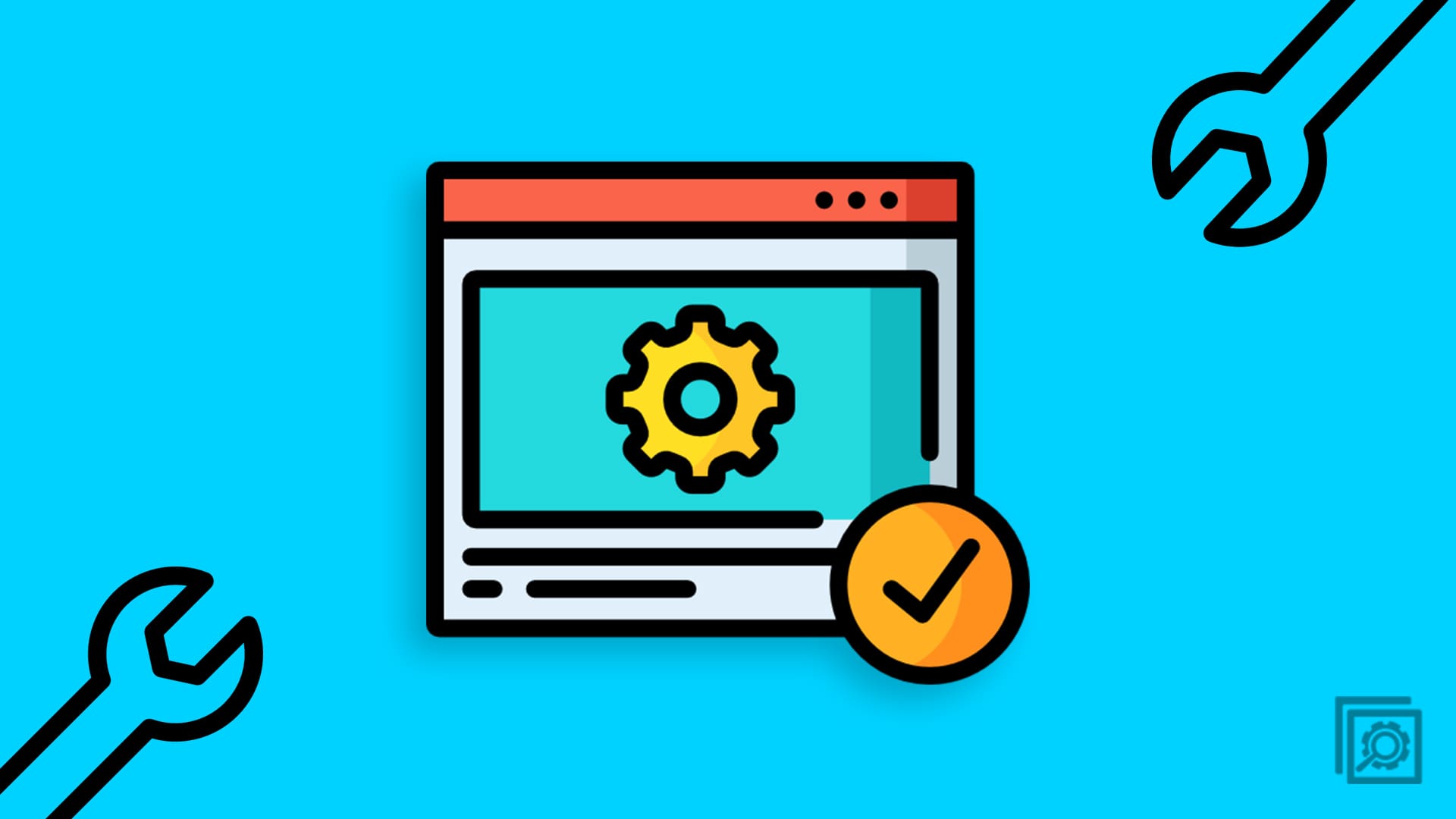There are a lot of things you can do on Windows 11. One of those things is creating a QR code for a specific site. Not only can you make it on Windows 11 also allows you to download it just in case you need to. Here are the easy-to-follow steps to create a QR code on Windows 11 without using a third-party app. If for some reason, you’re having issues scanning the code with your camera, you’ll also see some apps you can try to scan your newly created code.
How to Generate a QR Code Without a Third-Party App
There are various ways you can create a QR code. You can choose multiple apps for Windows or Android, but for Windows 11, there is a way without having to install anything. You can create your QR code by going to the site you want to create it for. Once you’re there, long-press or right-click on the screen, and you should see the Create QR code for this page option. If you don’t see it on the first try, choose another area of the page and try again.

When you select the option, the QR is generated automatically with the site’s name at the bottom. You’ll also see the Download button. You can try scanning this code by using your phone’s camera. You can always use a third-party QR code scanning app if the camera doesn’t pick up on the code. There are various options you can choose from.
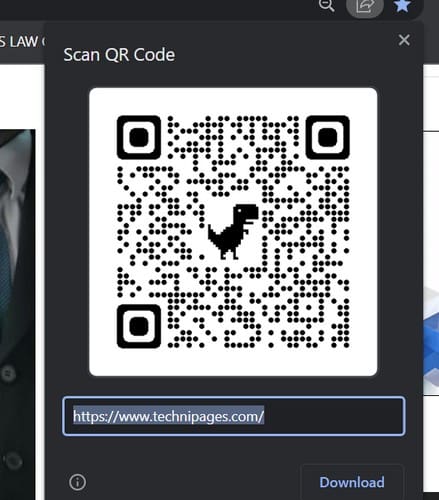
If you don’t feel like searching for QR scanning app, here are a few suggestions to get you started. If you don’t see any you like, you can even have an even longer list of recommendations by typing in scanner app in the search bar on Google Play. For example, one app you can try is QR and Barcode Reader for Android. The app is free and easy to use. But there is a Pro version you can buy for $5.99. You get rid of the ads for that amount and get advanced features. When the app opens, you can use the camera to scan or access your files on your device.

The app has a light option you can use to turn on your device’s light so the app can scan the code. You’ll also see an option to go to the site. If you don’t feel like using this app, you can always use one you may already have on your device: Google Lens. Like the previous app, you can scan the code from an image or use your device’s camera. As you may already know, Google Lens is not only good for scanning codes. It can also help you with other things, such as identifying objects you may not know the name of.
Further Reading
Since scanning a code may not always go as planned, here are some tips you can try to fix when you can’t scan a code. Things usually go as planned when scanning, but you never know when an issue might come up. If there are any other topics you’re interested in, remember to use the search be to find additional articles to read.
Conclusion
Creating a code on Windows 11 is quick and easy. All you have to do is long-press or right-click on the page and choose the option. You can scan it from the screen, or you can download it for later or for printing. If you’re having issues using your device’s camera to scan, you can always choose a third-party app for the scanning. How many codes will you be creating? Share your thoughts in the comments below, and don’t forget to share the article with others on social media.