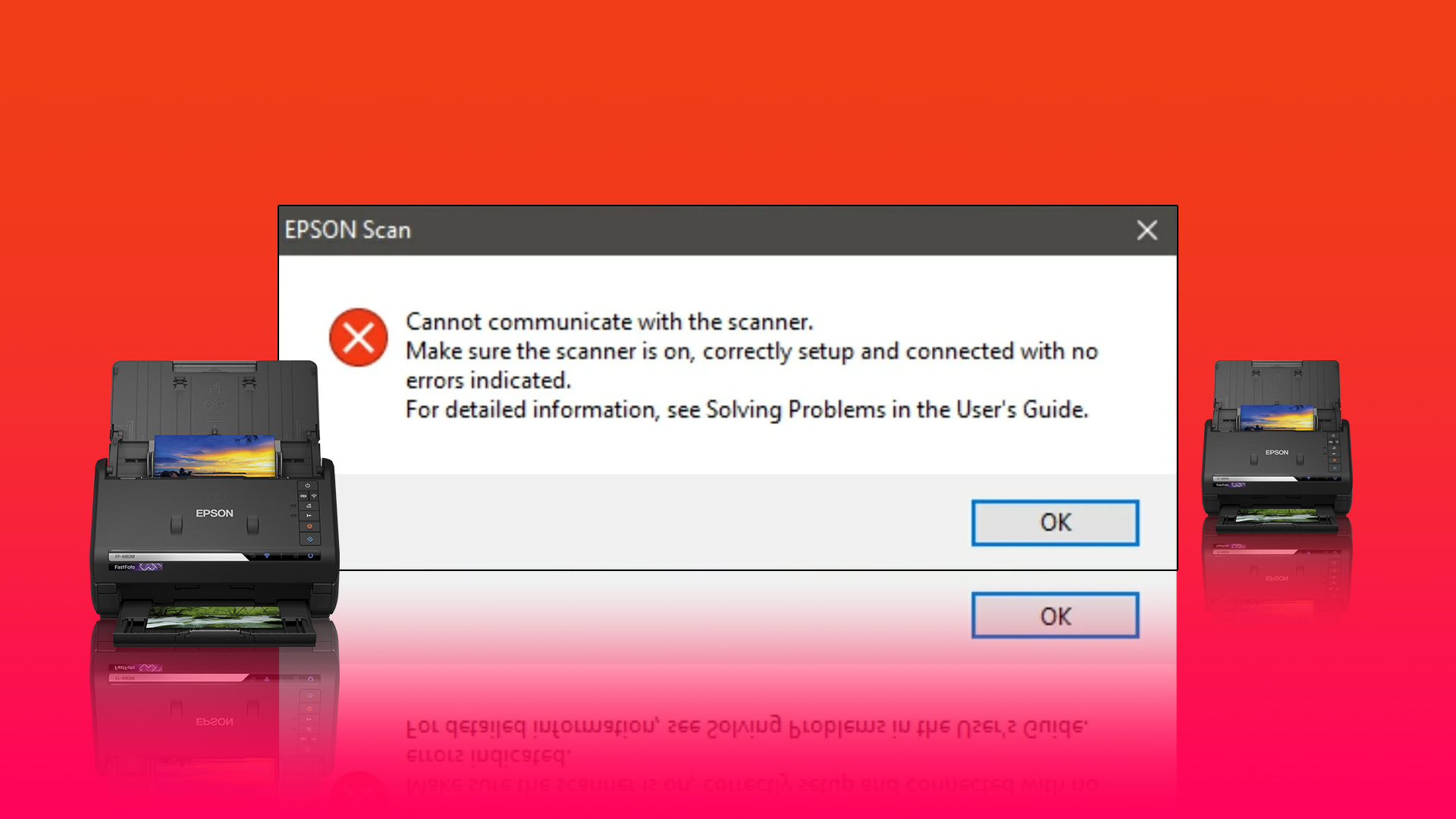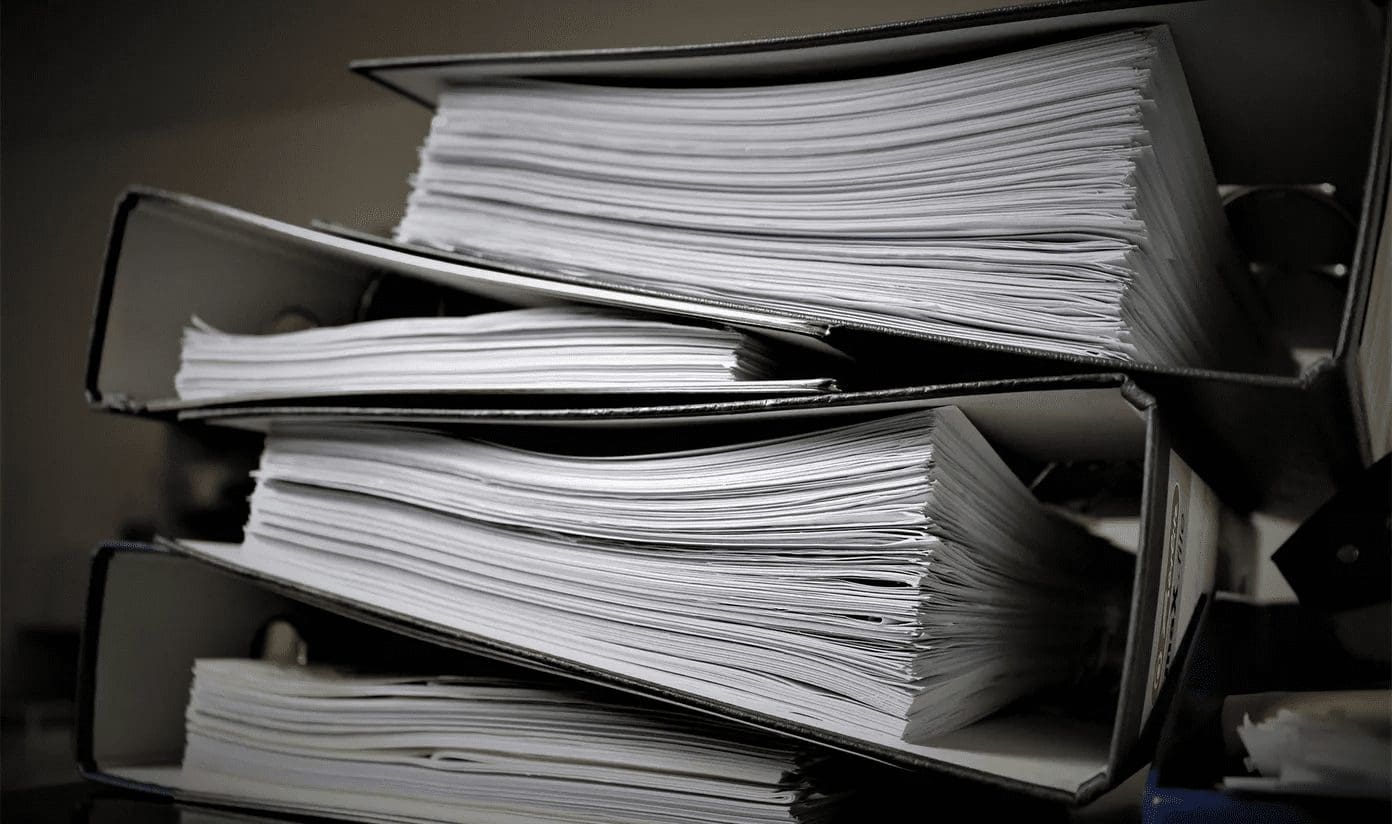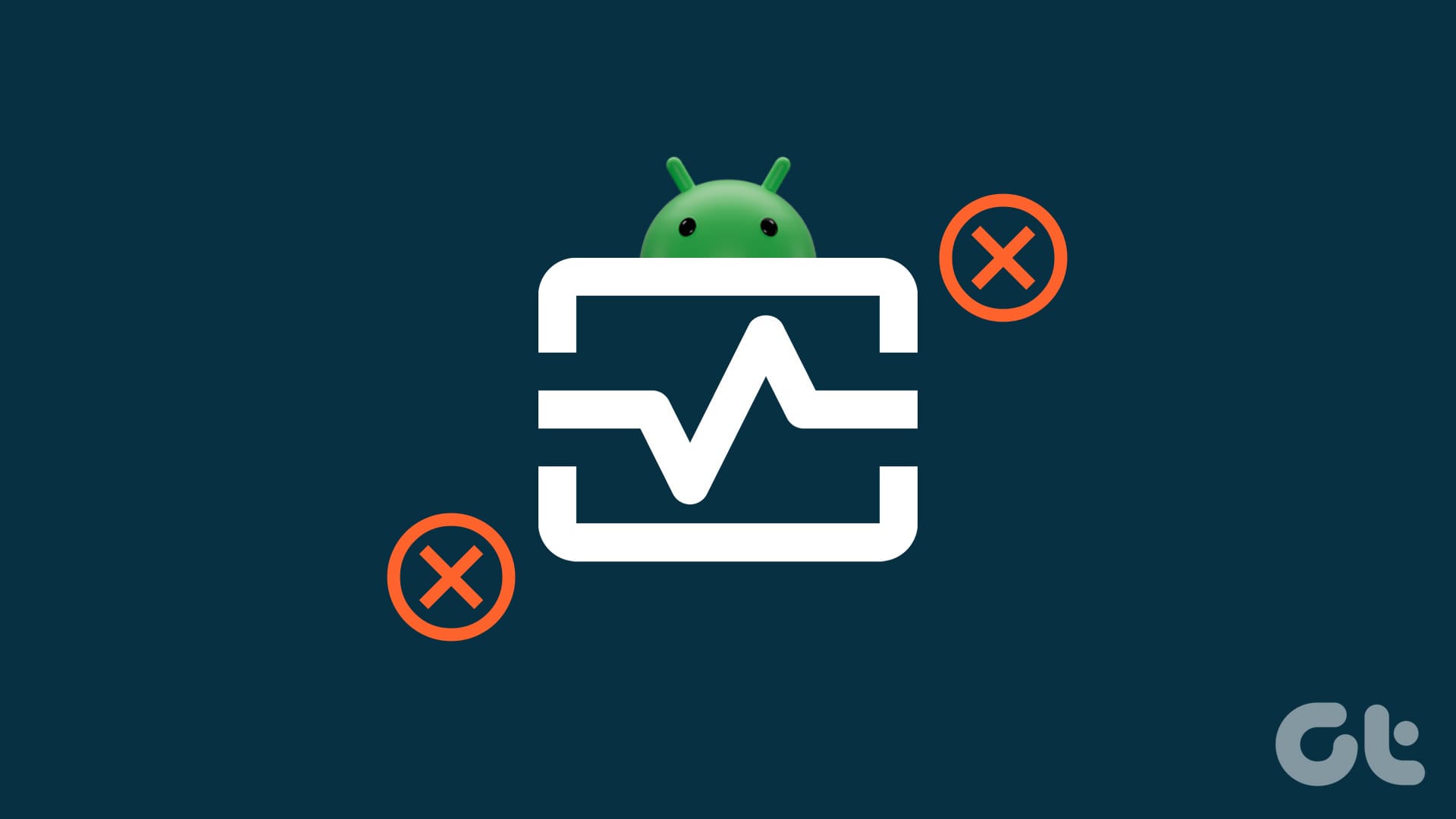With the Android 13 update, you now easily scan QR codes on your Android phone. Scanning QR codes has become essential for opening web pages and signing in to accounts like WhatsApp Web, and sharing your Instagram profile details. QR codes also come in handy for your shopping needs.
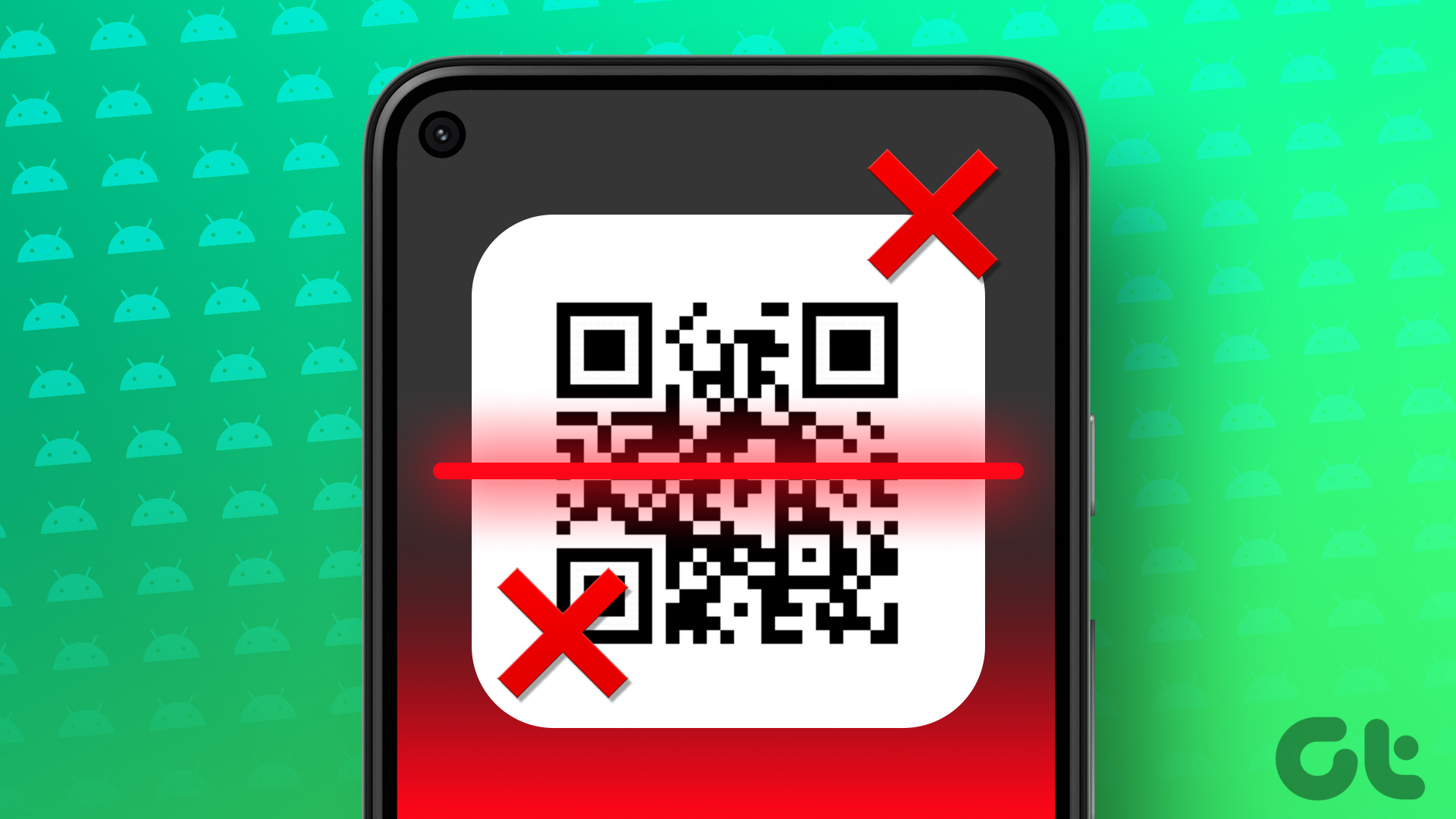
But the QR code scanner might start acting up on your Android phone in terms of opening a web page or signing in to your social account. If you are also facing some troubles, this post will list the best ways to fix the QR code scanner not working on Android.
1. Clean Your Camera Lens
Let’s start by cleaning the camera lens if your Android phone is unable to scan QR codes properly. The camera lens of your Android phone can accumulate dirt over time. You can use a lint-free microfibre cloth for lens cleaning. We recommend turning on Dirty Lens Warning for your Android phone’s camera. Here’s how to do it.
Step 1: Open the Camera app on your Android phone.
Step 2: Tap the downward arrow icon at the top.

Step 3: Tap the Settings icon.
![]()
Step 4: Select Advanced from the list of options.

Step 5: Tap the toggle next to Show Dirty Lens Warning to enable the feature.

This feature will prompt you clean your camera lens whenever it gets dirty and can’t scan a QR code. If this feature is unavailable on your Android phone, cleaning the camera lens works.
2. Check the Lighting of Your Surroundings
You need a good light source to get great looking images from your camera. The same applies to smooth scanning of QR codes as well. If there’s not enough bright light for the camera to view the QR code properly, the camera won’t detect the code.
3. Check if Google Lens Suggestions Feature Is Enabled
After pointing your Android phone’s camera toward a QR code, you need to activate Google Lens to scan the code and revealing the relevant web page link. This entire process is taken care of by the ‘Google Lens Suggestions’ feature in the Camera app. If the QR code scanner is not working on your Android phone, here’s how to check if the feature is enabled.
Step 1: Open the Camera app on your Android phone.
Step 2: Tap the downward arrow icon at the top.

Step 3: Tap the Settings icon.
![]()
Step 4: In the Settings menu, check if the feature of Google Lens Suggestions in enabled or not.
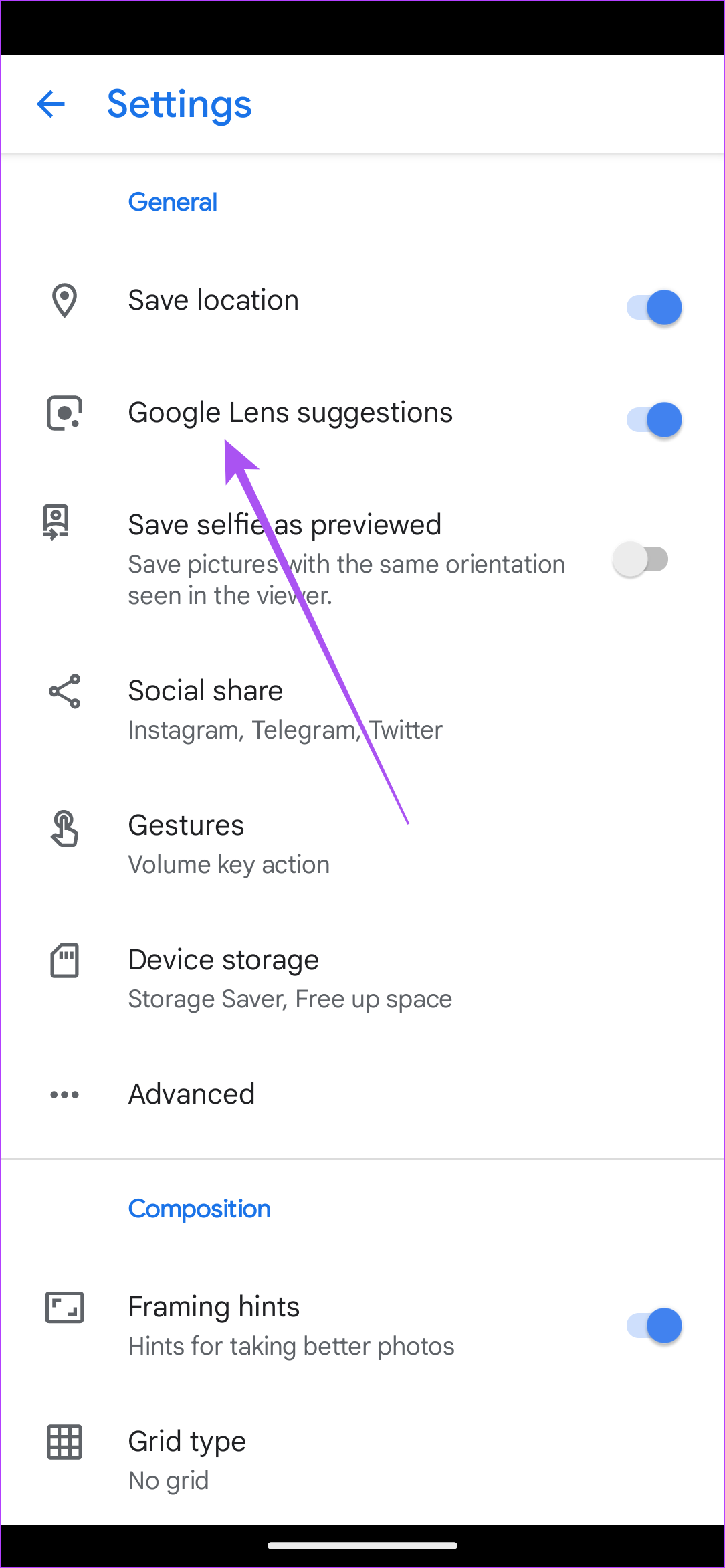
If not, tap the toggle to enable it.
Step 5: Go back to the Camera app and check if the problem is solved.
We have used a Google Pixel to show these steps. But you can access this feature on your Android phone by accessing the Settings menu in Camera app.
4. Update Google Lens
After enabling the Google Lens Suggestion feature, we also recommend checking whether you are using the latest version of the Google Lens app or not.
Step 1: Open the Play Store on your Android phone.
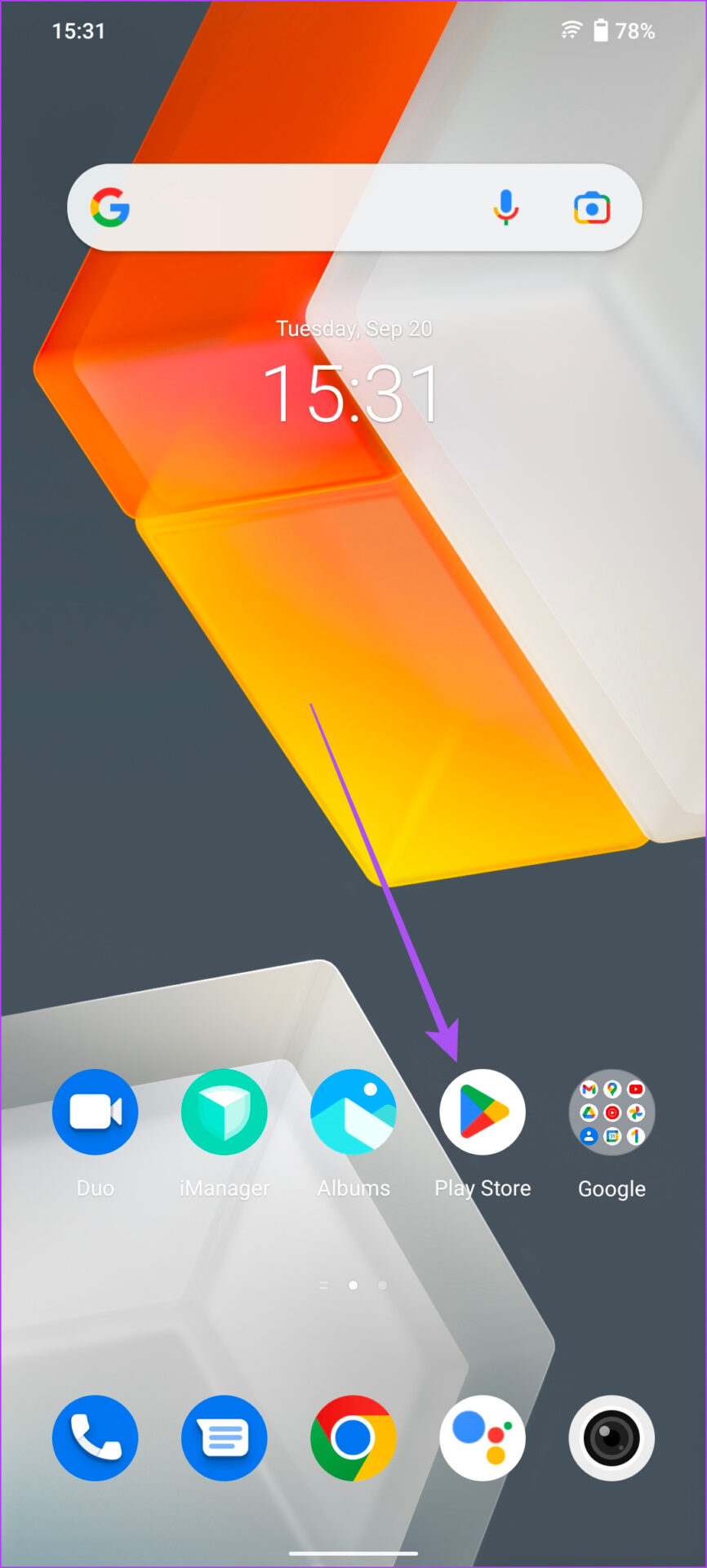
Step 2: Search for Google Lens.
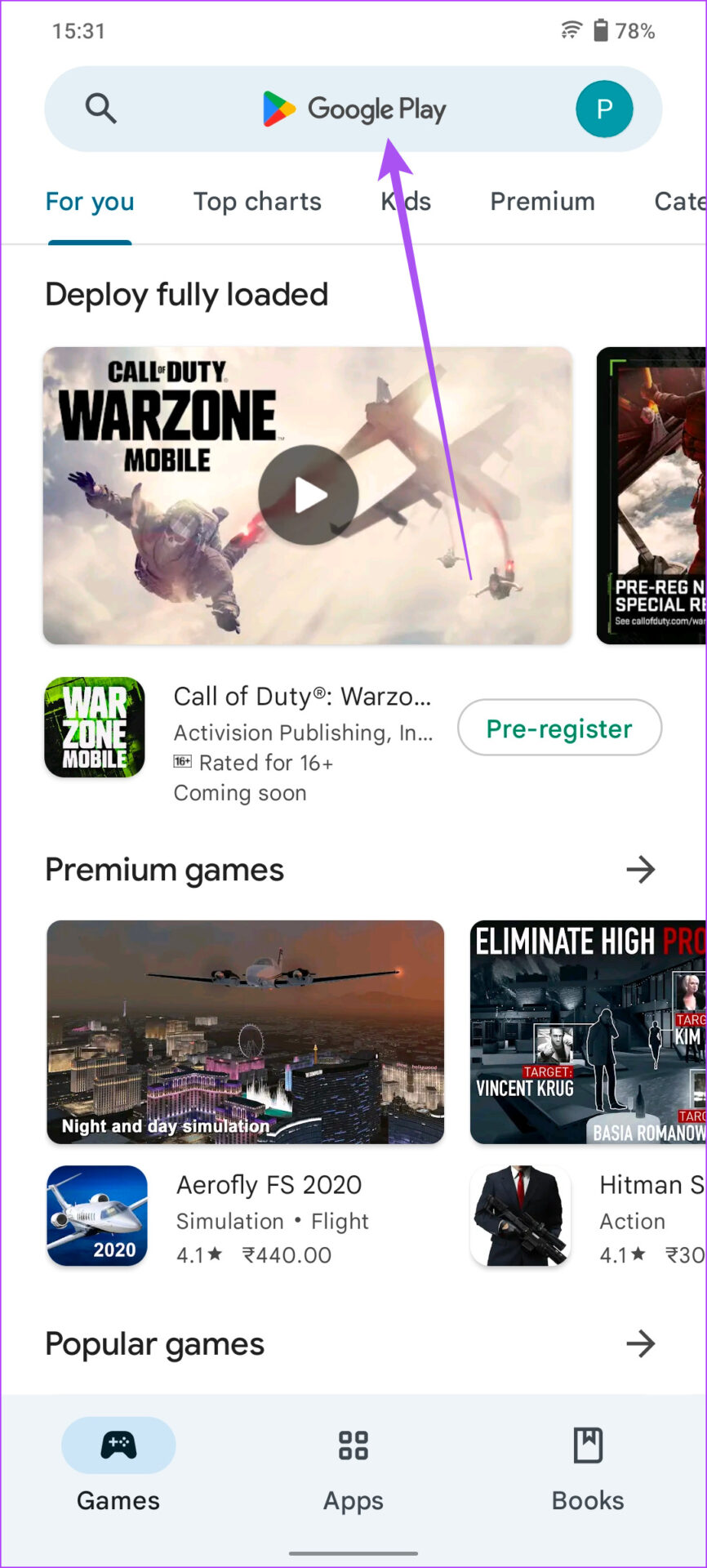
Step 3: If an update is available, download and install it.

Close the Play Store and check whether the QR code scanner is working.
5. Force Quit and Relaunch the Camera App
If you still can’t scan QR codes on your Android phone, we recommend force quitting and relaunch the Camera app to give it a fresh start. Here’s how to do it.
Step 1: Long press the Camera app icon.
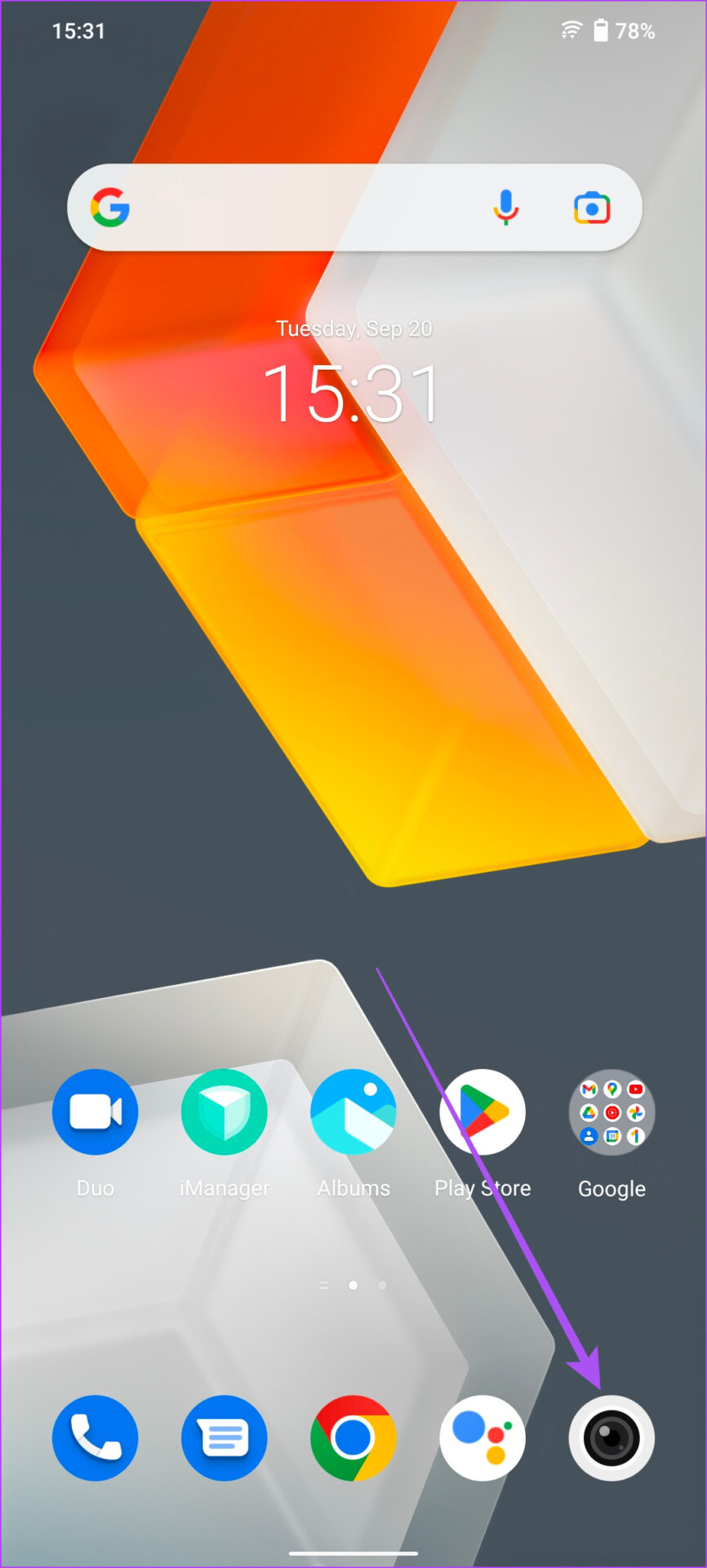
Step 2: Tap on App Info from the popup menu.

Step 3: In the App Info page, tap on Force Stop at the top-right corner.

Close the App Info menu, reopen the Camera app and check if the QR code scanner works.
6. Update the Version of Android
The last solution we recommend is checking for a version update of Android on your phone. This issue with the QR code scanner might be due to a bug or glitch with the Camera app. Also, you should update the Android version of your device if you haven’t done it for quite some time now.
Step 1: Open the Settings app on your Android.
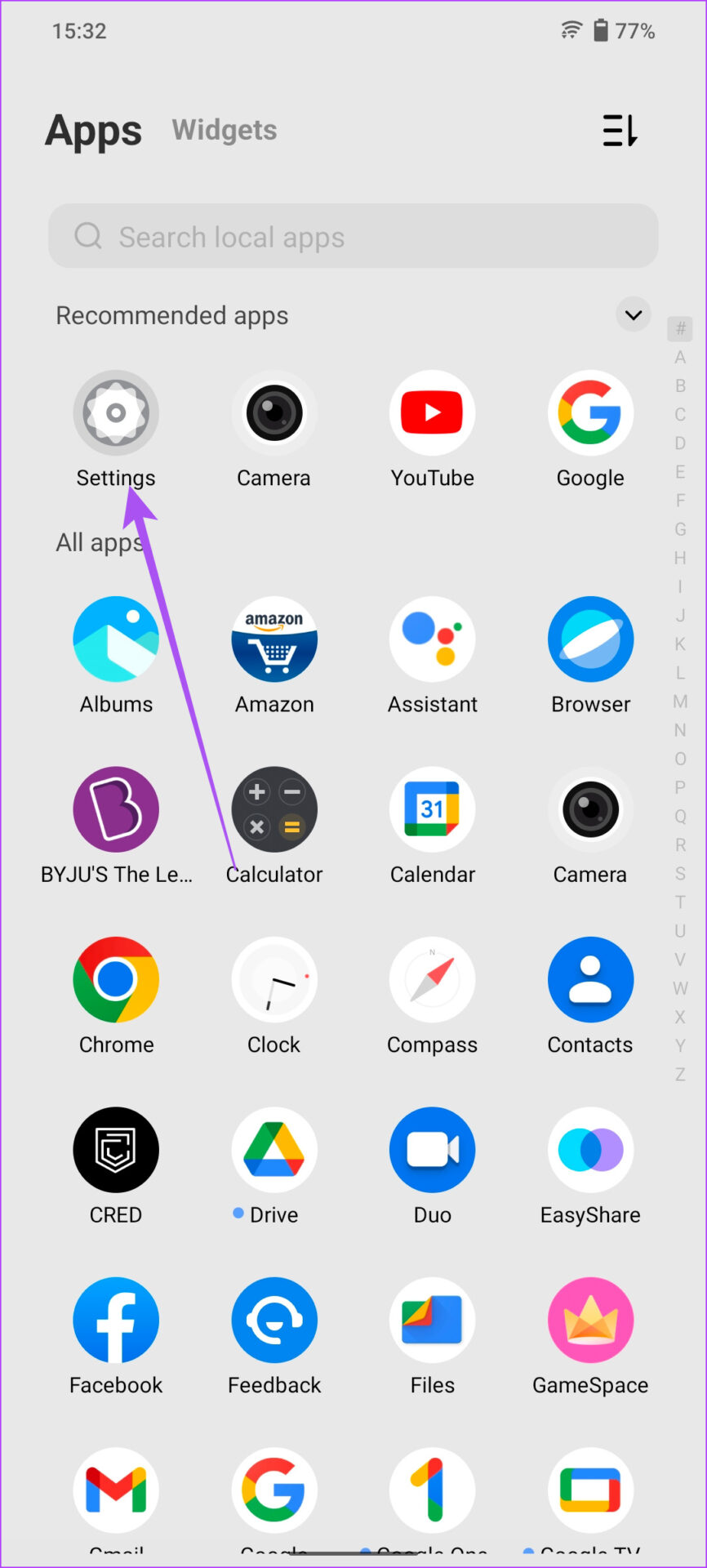
Step 2: Scroll down and tap on System Update.
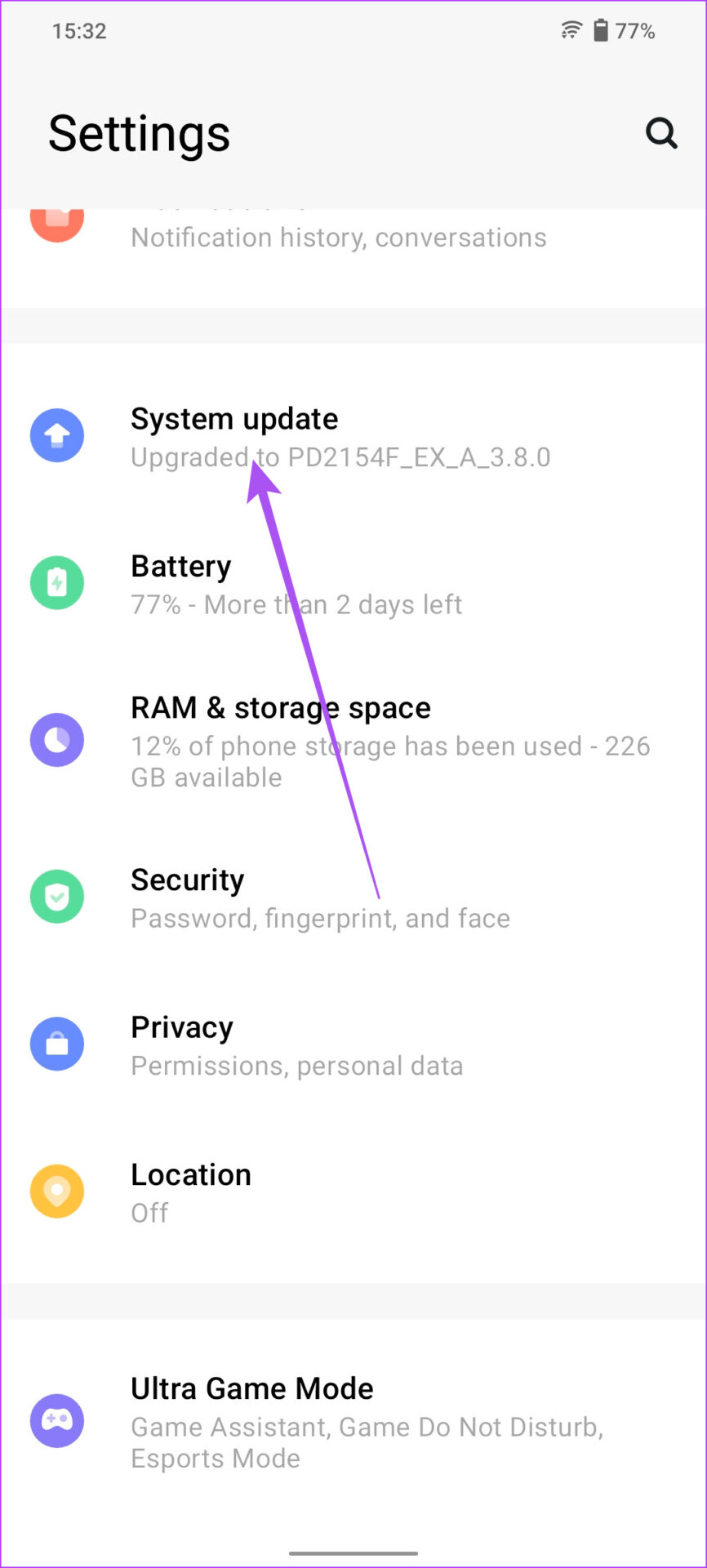
Step 3: If an Android update is available, download and install it.
Step 4: Once the installation is complete, open the Camera app and check if the problem is solved.
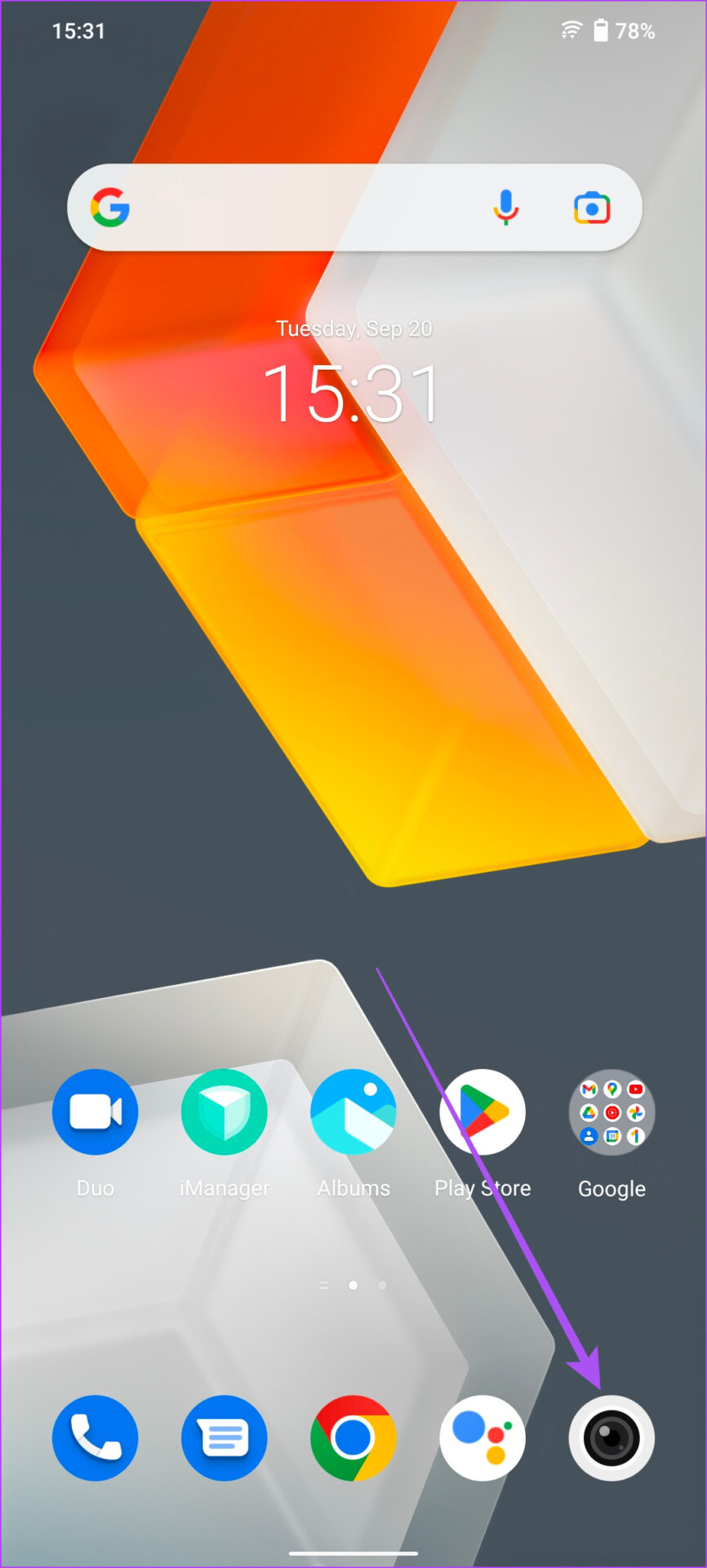
Scan QR Codes on Android
These solutions will help you fix QR code scanning issues on your Android. Refer to our post on how to scan QR codes from Images without sending them to another device and scan them using your smartphone. If the camera app doesn’t work normally, refer our guide on fixing camera lag on Android.
Was this helpful?
Last updated on 02 November, 2023
The article above may contain affiliate links which help support Guiding Tech. The content remains unbiased and authentic and will never affect our editorial integrity.