Not being able to see the other Zoom meeting participants is really frustrating. But do you know what’s even more annoying than that? Not being able to hear them or them not being able to hear you.
Granted, one of the purposes of a video meeting is to actually see the participants’ faces. But if you can’t hear what they’re saying or they can’t hear you, that’s even more frustrating. You don’t know what they’re talking about, and you can’t chime in.
Contents
How to Fix Zoom Audio Issues in Browser
Check Your Audio Settings
Make sure nothing is muted. If you accidentally muted the audio on your computer, that could explain why Zoom audio is not working in your browser.
- Right-click on the speaker icon in your taskbar and select Sound Settings.
- Make sure you’re using the right output and input devices. Slide the master volume slider all the way to the right.
- Then run the master volume and microphone troubleshooter.
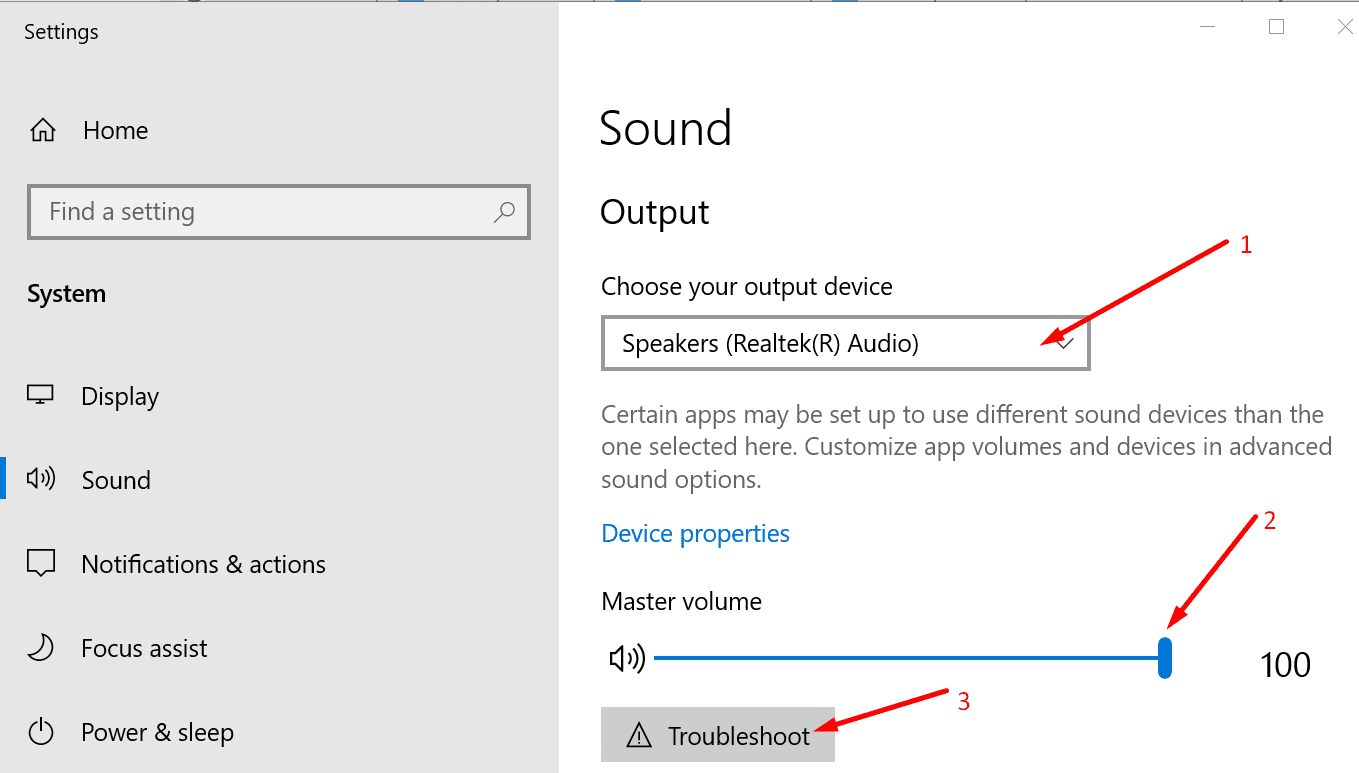
Check Your Browser Audio Permissions
Allow your browser to access the microphone and make sure the Zoom tab is not muted. Here’s how to check all that information on Chrome.
- Click on More options (the three dots in the upper right-hand corner).
- Then select Settings and go to Privacy and Security.
- Click on Site Settings.

- Then select View permissions and data stored across sites.
- Type zoom.us in the search bar and click on Zoom.us to expand the list.

- Go to Microphone and set it to Allow to let the Zoom web client access and use your mic.

- Then scroll down to Sounds and set this option to Allow as well.

- Refresh your Zoom tab and check if the audio problem is gone.
Update Your Browser, Clear the Cache and Disable Your Extensions
If nothing’s wrong with your in-browser Zoom audio settings, check for updates. Ensure you’re running the latest browser version on your machine.
Additionally, two more elements might be interfering with Zoom’s scripts. As you visit various webpages, your browser cache is where all the temporary files are stored. But your browser’s cache and cookies may sometimes block Zoom’s audio scripts.
To clear your cache on a Chromium browser, click on your browser menu and go to History. Then select the Clear browsing data option and hit the Clear data button.
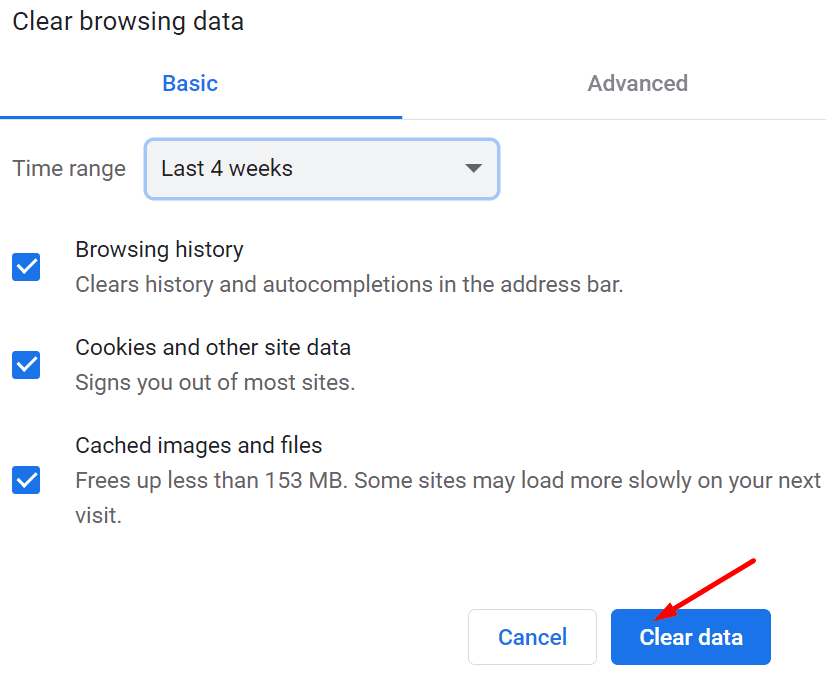
Furthermore, certain extensions may also interfere with Zoom’s audio input and output. Turn off all your extensions, refresh the Zoom tab and check the results.
To disable your extensions, click on the browser menu and select Extensions. Then manually toggle off your extensions one by one.
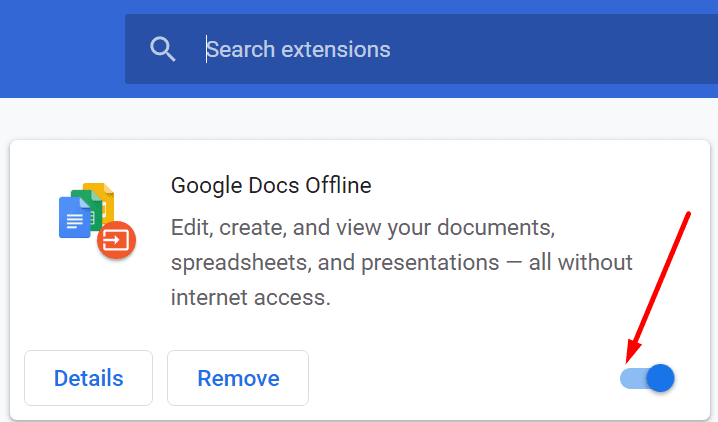
Reinstall Your Browser
If there’s still no audio on your Zoom web client, uninstall your browser. Then restart your computer and download a fresh copy of the browser. If the problem persists, switch to a different browser to download the Zoom desktop app.
Conclusion
If there’s no audio coming from your Zoom web client or the other meeting attendees can’t hear you, check your browser microphone and sound settings. Ensure the web version of Zoom is allowed to use your microphone and speakers.
On the other hand, if you don’t have the time to troubleshoot the problem, switch to a different browser or get the stand-alone desktop app.
We really hope this guide helped you to fix the audio issues you encountered on Zoom. Feel free to drop us a comment below.
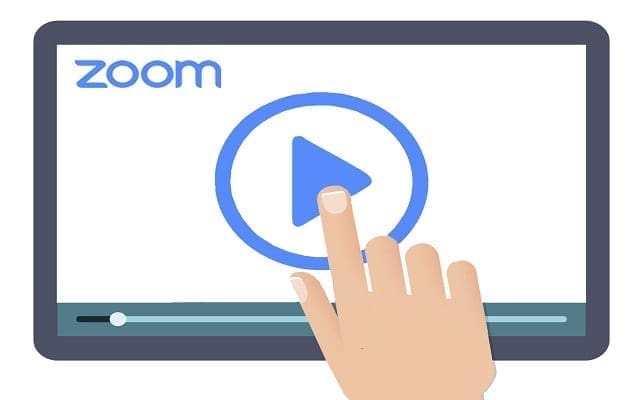
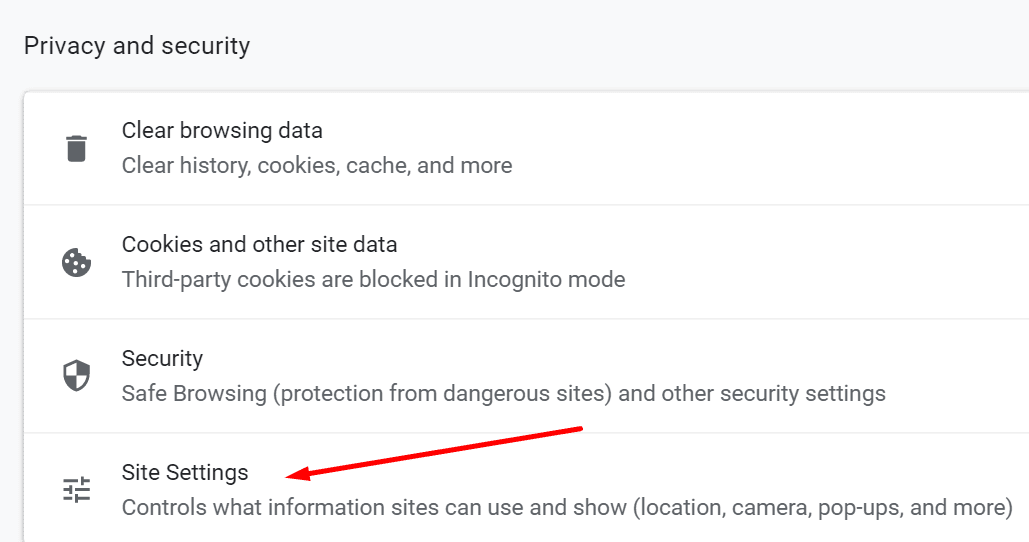

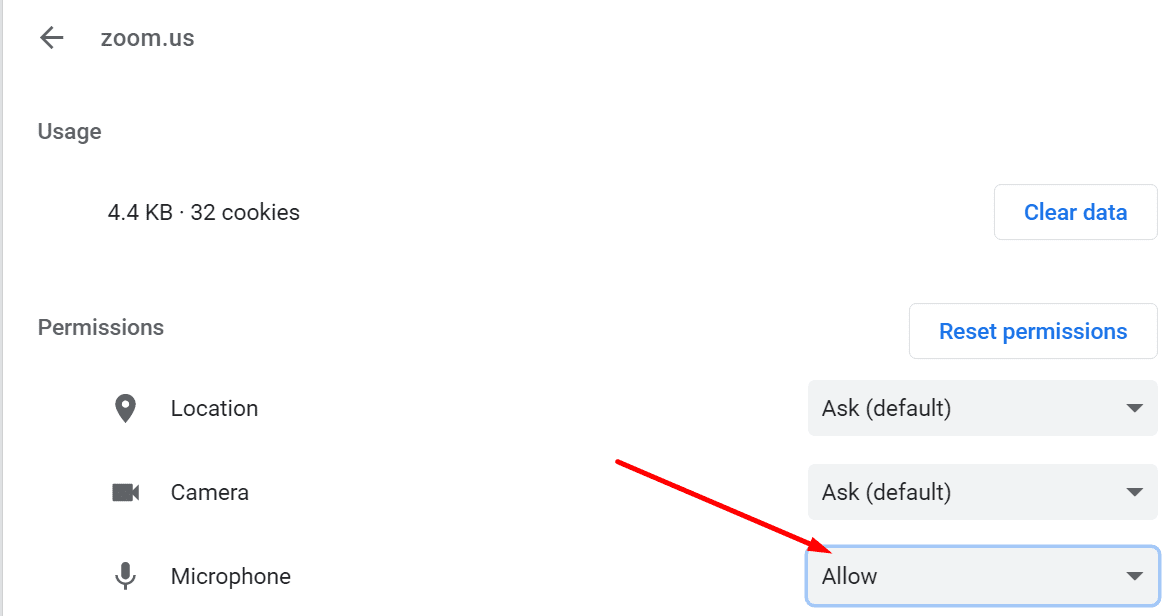
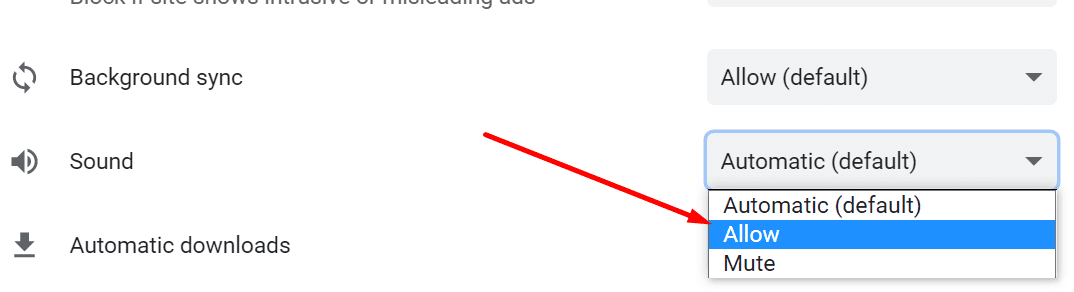

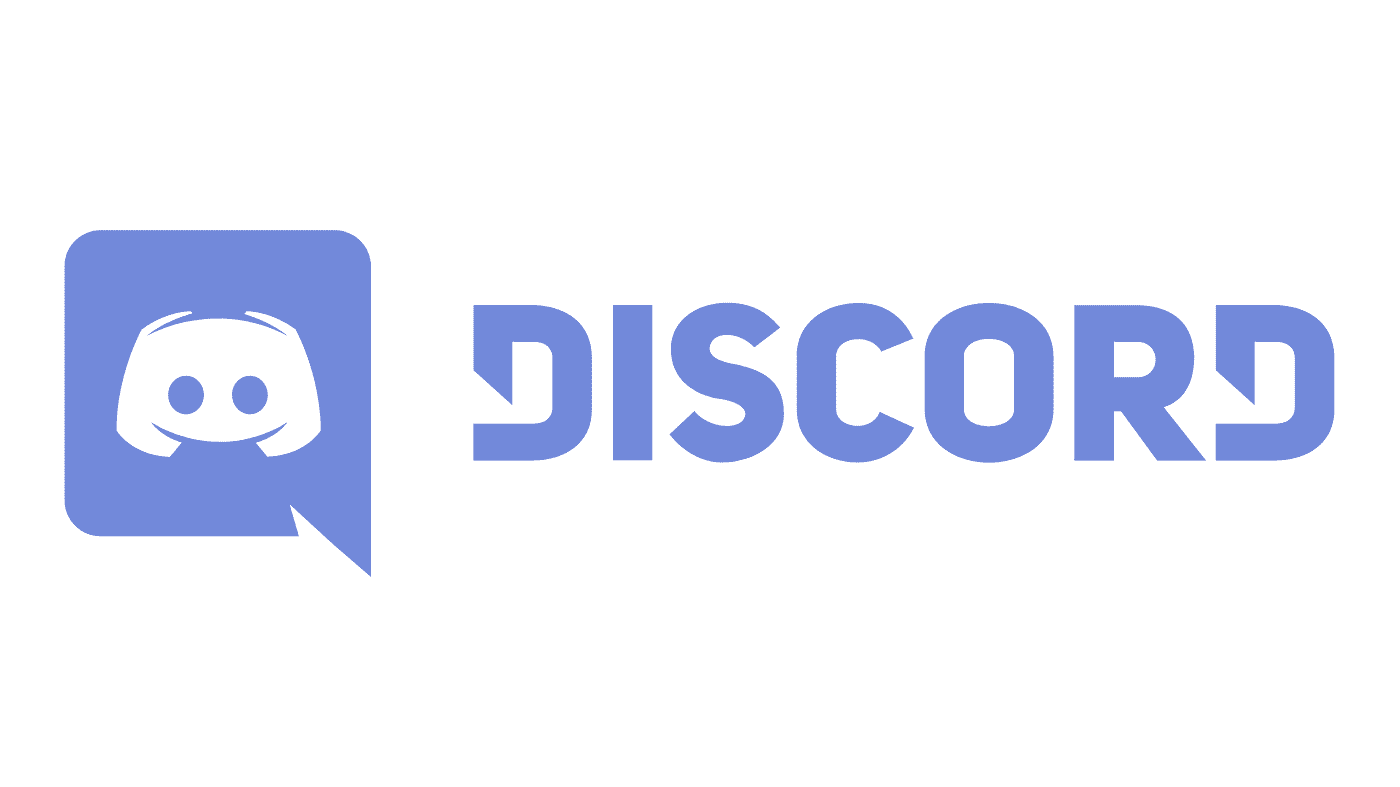
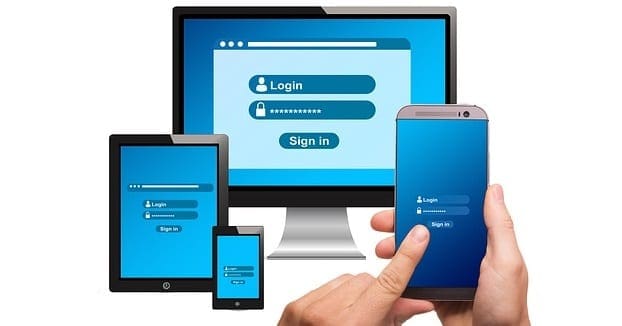
I need zoom for a program that i am going to be taking….they said my microphone is off and they can not see me on zoom. how do i fix the problem ? thanks i do not know much about computers…..
Hi so my zoom audio wasnt working but my audio worked fine on other apps and on the web version of zoom. I tried everything and nothing worked.
I teach online so tech guys tried to fix it remotely and nothing worked.
I used the web version for a while but it doesn’t have everything the program has (annotation etc).
then I just went into windows search bar looked up audio. configuration audio showed up (i had already done this before and zoom seemed to be enabled to use sound so I would just exit but if you go to advanced preferences on zoom then it showed it was enabled but the volume was on mute. It was as easy as just unmuting it from advanced preferences and it’s working now.
In Zoom meeting they can hear me but I can not hear them. Audio works in all other apps. I have tried both the Zoom for Chrome PWA and the Zoom for Chrome in Browser versions and it is the same in both. Using the older version it worked fine. What has changed???? Oh, and it works fine in my Zoom on Windows installation.
Thank you SO MUCH!!! I went down the list and finally found the fix. God bless you. I was so frustrated before!!!