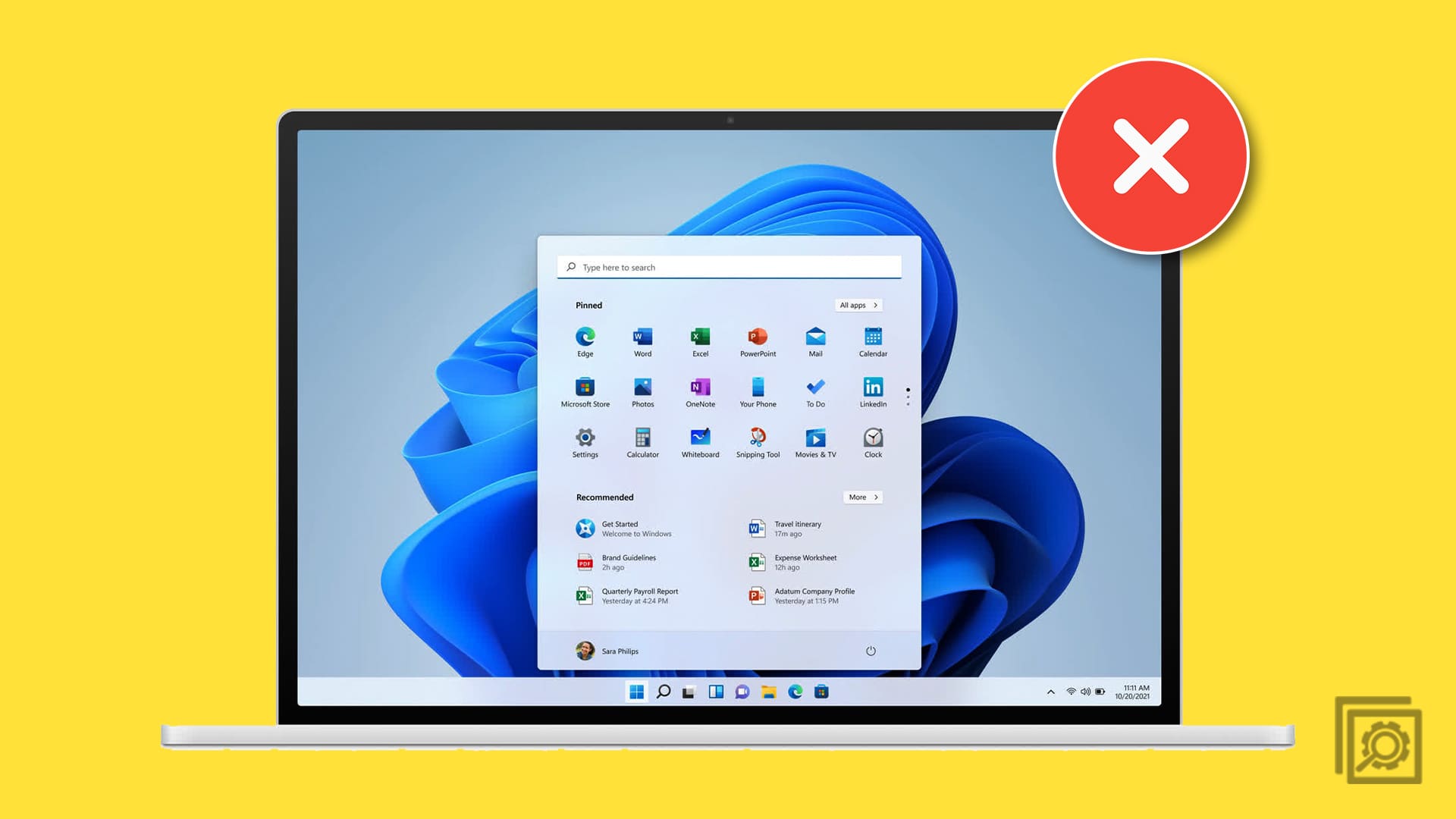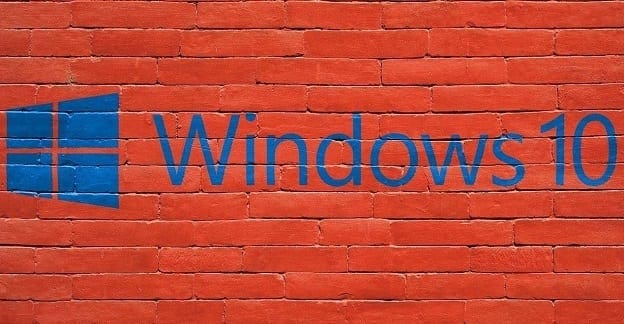Dealing with the Start menu not working on your Windows 11 computer can be frustrating. You use it daily, and now having to use that time to fix it can feel overwhelming. Here are some helpful tips you can try to troubleshoot the Start Menu issues that have already caused enough inconviniences.
Contents
- 1 Fix Windows 11 Start Menu Not Working with Basic Fixes
- 2 Fixing the Windows 11 Start Menu Not Working by Restarting Windows Explorer
- 3 Fix the Command Prompt Not Working Using the Command Prompt
- 4 Fix Start Menu Not Working by Updating Graphics Drivers
- 5 Fix Windows 11 Start Menu Not Working Re-Registering the App
- 6 Fix Windows 11 Start Menu Not Working Uninstalling Third-Party Apps
- 7 Fix Windows 11 Start Menu Not Working Using Indexing Options
Fix Windows 11 Start Menu Not Working with Basic Fixes
You might want to skip the basic fixes, thinking they might not help. But it’s always best to start with those since you save time not having to deal with the fixes that require more time to apply.
Basic Fixes
Restarting your Windows 11 computer is a fix you can start with. It may be something that has already crossed your mind, but it might be what your computer needs. If that doesn’t work, you can update your Windows computer. Maybe what’s causing this issue is a glitch you have no control over, and the fix will come as a bug fix that Microsoft needs to send.
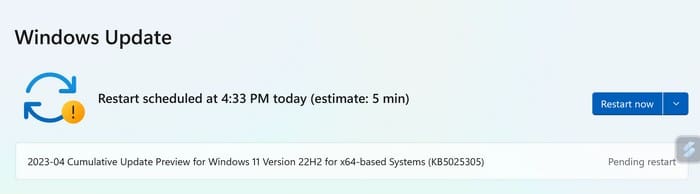
You can check for updates by pressing the Windows + I keys to go to Settings. Click on Windows Update at the bottom left. You should see a message at the top telling you if you’re up to date or not. If there is a pending update, click Install, and you’ll need to restart your computer.
Fixing the Windows 11 Start Menu Not Working by Restarting Windows Explorer
Restarting Windows Explorer might sound more tempting since there is only one process to restart. That way, you can keep all your windows and tabs open to continue working. Open the Task Manager using your preferred method. If you don’t have one, you can open it by typing Task Manager in the search field or pressing Ctrl + Alt + Delete. Choose Task Manager from the option on your display. When Task Manager opens, right-click on Windows Explorer and choose Restart. Don’t worry if you see your screen turn white for a moment.
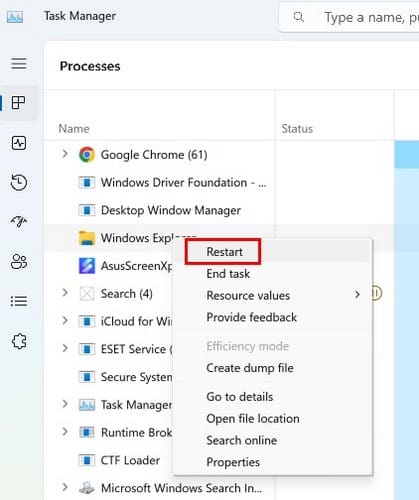
Fix the Command Prompt Not Working Using the Command Prompt
Corrupt files can cause all sorts of issues and could be causing your Start menu issues. You must use the Command Prompt as an administrator to fix those corrupted files. Type Command Prompt in the search field, and when it appears in the results, choose the run as administrator option.
Once it’s up and running, type the following code and press enter DISM /Online /Cleanup-Image /RestoreHealth
The process will take a few minutes, so you can either take a brief rest or get another cup of coffee. If the procedure goes well, you’ll receive a message letting you know. The following code to enter will be sfc /scannow, and press enter. This process won’t take as long as the other, and it’ll let you know if it finds anything to fix.
Fix Start Menu Not Working by Updating Graphics Drivers
If the graphics drivers are not up to date, this can cause problems such as the one you’re experiencing. To update the graphics drivers:
- Open the Device Manager by pressing the Windows + X keys
- Click on the arrow to expand the Display Adapters
- Right-click on the graphics card and choose Update Driver.
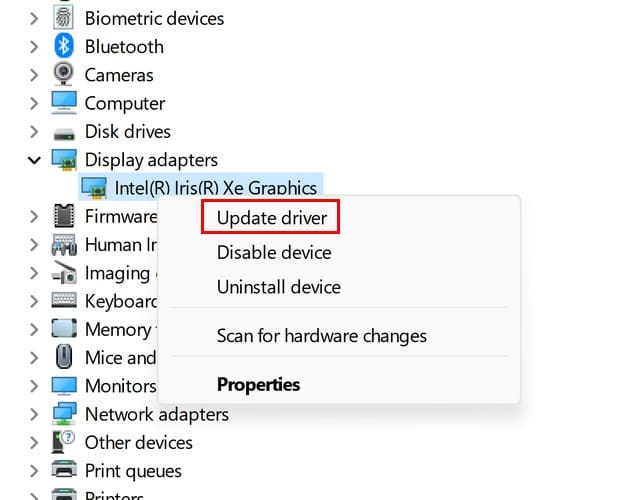
On the next window, choose Search automatically for the drivers. If you get a message that you already have the best drivers installed, click on Search for updates drivers on Windows Update. You’ll be taken to Settings, and install any pending updates. Remember to close all the windows.
Fix Windows 11 Start Menu Not Working Re-Registering the App
Re-registering the app isn’t going to be a permanent solution. You’ll need to repeat this if you ever experience the issue again. Open PowerShell as an administrator. Press the Windows + S keys and type PowerShell. Click on the option Run as administrator.
<code>Get-appxpackage -all *shellexperience* -packagetype bundle |% {add-appxpackage -register -disabledevelopmentmode ($_.installlocation + “\appxmetadata\appxbundlemanifest.xml”)}</code>
Fix Windows 11 Start Menu Not Working Uninstalling Third-Party Apps
Did the issues with the Start Menu start right after you installed a third-party app? In that case, try removing it to see if the problem disappears. To uninstall the app:
- Press the Windows + I keys to Settings
- In Settings, go to Apps
- Installed apps
- Look for your installed app
- Click on the dots on the right and choose Uninstall.
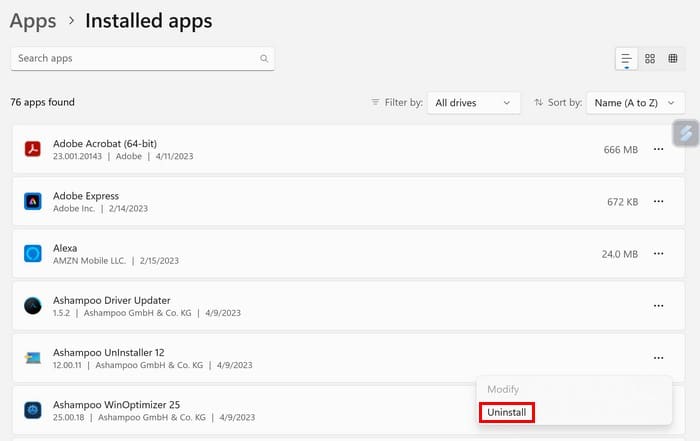
If you don’t want to uninstall an app, you can try starting your computer in safe mode. That way, you can rule this possibility out without removing the app. You can boot into safe mode by:
- Going to Settings (Win +I)
- System
- Recovery option
- Restart (Advanced start-up)
- Restart now
- Troubleshoot
- Advanced options
- Start-up settings
- Restart
- Choose from options four, five, or six
Fix Windows 11 Start Menu Not Working Using Indexing Options
You can also try rebuilding the search index to fix your Start Menu issues. You can do this by pressing the Windows + R keys and typing control /name Microsoft.IndexingOptions
Once the Indexing Options window appears, click on Modify. The new window that appears will be the Indexed Locations window. Click on the Show All location option and uncheck the box for all listed locations. Click OK. Ensure you’re in the Indexing Options window and click the Advanced button.
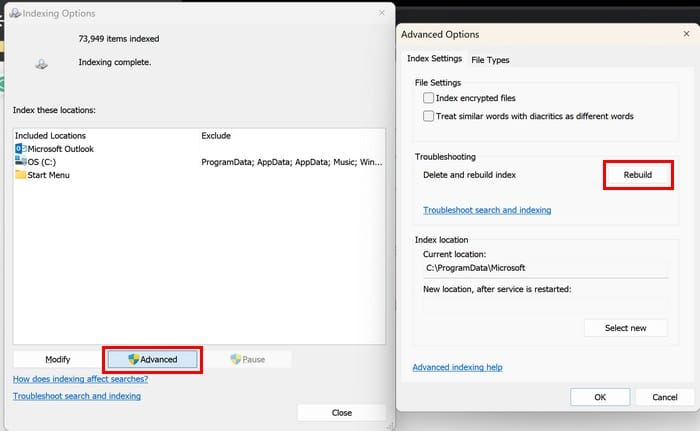
When the second window opens, click on Advanced, and click on Rebuild. You should see a message informing you that the Search and views results might not be complete. Click Ok. When the process is done, restart your computer and see how your Start Menu is doing.
Further Reading
When the Start Menu issues are fixed, here is some reading material on things you can do. For example, you can see how you can pin a file or folder to the Start Menu. Or, if you see that your apps could be more organized, here are some tips to organize them. The new Start Menu can have many useful things, but if you would instead get the old Start Menu back, here is how you can do that.
Conclusion
Dealing with issues with your Start Menu can be frustrating. The good news is that there are different tips you can try to get the problems fixed. If one doesn’t work, you can always try the rest. How long have you been dealing with this issue? Let me know in the comments below, and remember to share the article with others on social media.