If Skype fails to deliver consistent notifications about the messages you received, update the app. Running outdated Skype versions may trigger all sorts of glitches. Then log out of your account, restart the app and log back in. If the problem persists, pursue the troubleshooting solutions listed below.
Contents
Why Won’t Skype Notifications Work on Windows 10?
Let Skype Run in the Background
If you block Skype from running in the background, don’t be surprised if you don’t get any notifications.
- Go to Settings and select Privacy.
- Then, under App permissions (left pane), go to Background apps and toggle on the option that Let apps run in the background.

- But if you don’t want to let all the apps run in the background, you can enable only specific apps. Scroll down to Choose which apps can run in the background and toggle Skype on.
Check Your Notification Settings
Ensure you allowed all notifications from Skype.
- Navigate to Settings and select System.
- Then click on Notifications and Actions.
- Enable the option that allows you to Get Notifications from apps and other senders.

- Scroll down and ensure Skype is allowed to send you notifications. Sort the list by name if you can’t find Skype under the Most recent view.
Additionally, go to Skype settings and check your current app notification settings. Make sure the actions you’re interested in can trigger notifications on your desktop.
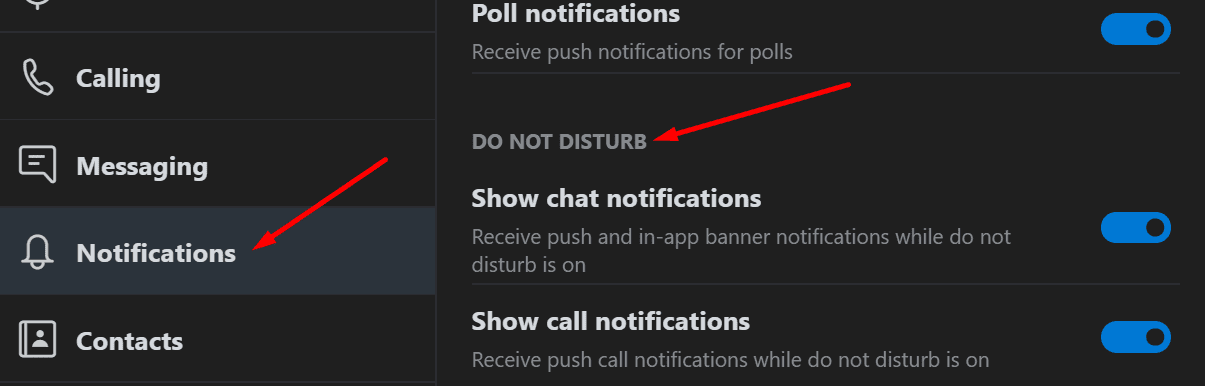
If you often use Do Not Disturb, you can set the app to show you certain notification categories even when this mode is on.
Check Your Focus Assist Settings
Your Focus Assist settings can override your Skype notification settings. For example, maybe you already enabled certain automatic rules that block all notifications during certain hours. Or maybe Skype notifications are not on your priority list.
Set Focus Assist to Off and disable all your Automatic rules. Check if Skype can successfully send you notifications now. 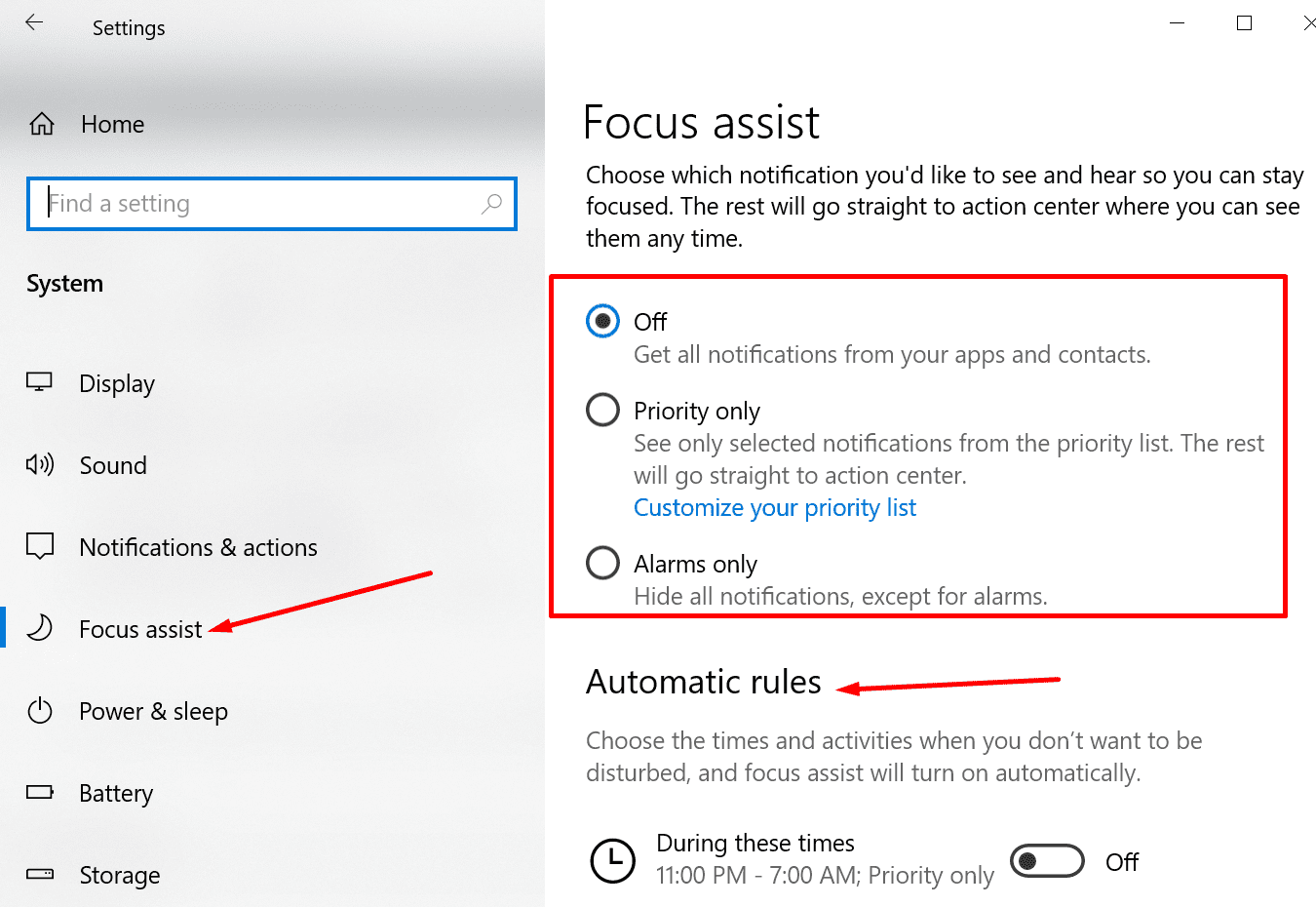
Keep in mind that if you disable Focus Assist, you’ll get all notifications from your apps and contacts. That may potentially break your focus.
Reset Skype Local Settings
- Exit Skype completely. You can do that by ending on the Skype-related processes in the Task Manager. Or you can right-click Skype in the taskbar and select Quit.
- Then type %appdata%\microsoft in the Windows Search bar. Press Enter.
- Locate the Skype for Desktop folder. Right-click on it and rename it to Skype for Desktop_old.

- Launch Skype again and check if the notification problem has been solved.
Conclusion
If Skype notifications won’t work on Windows 10, check your app and system notification settings. Make sure the app is allowed to send you notifications. Resetting the local Skype settings may also help.
Did you manage to fix this problem? What blocked Skype notifications in your case? Join the conversation in the comments below.

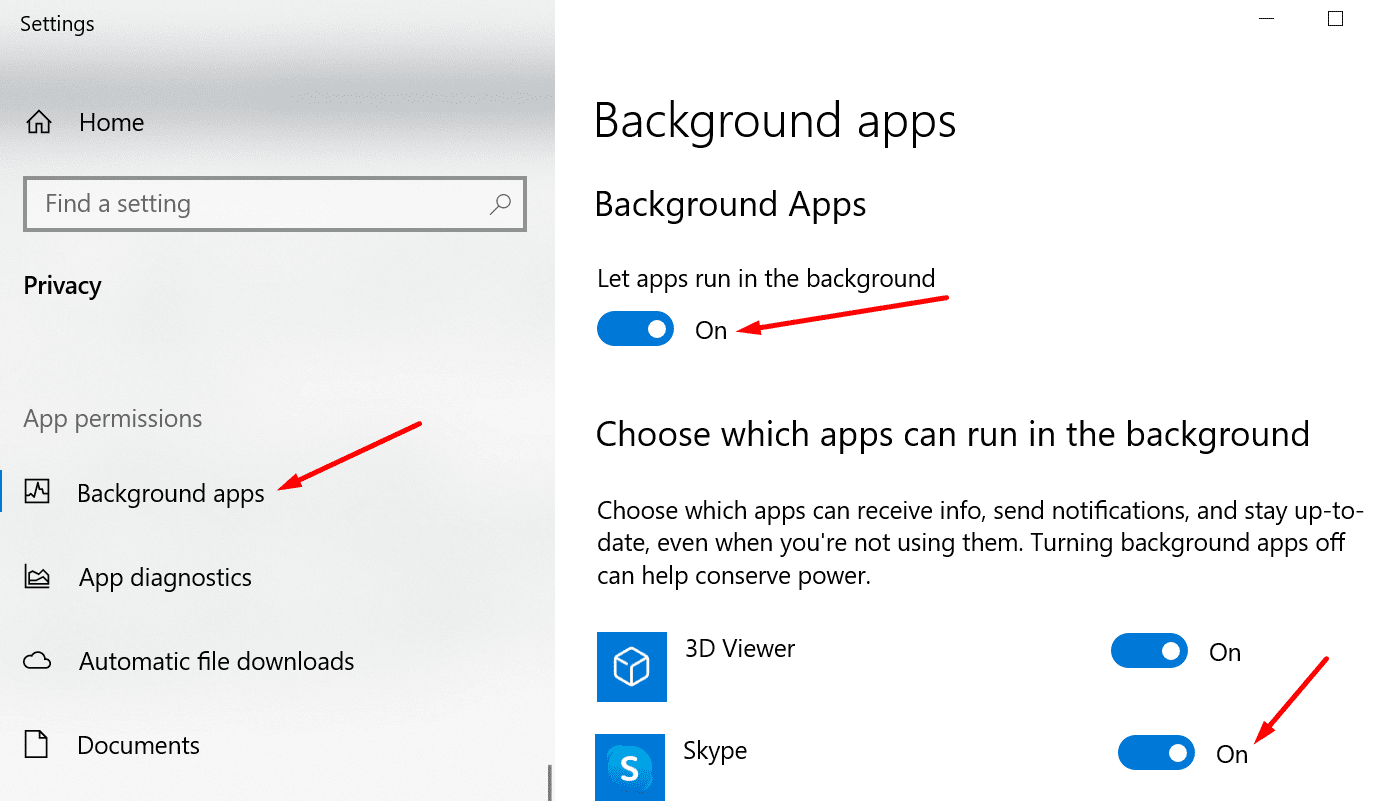
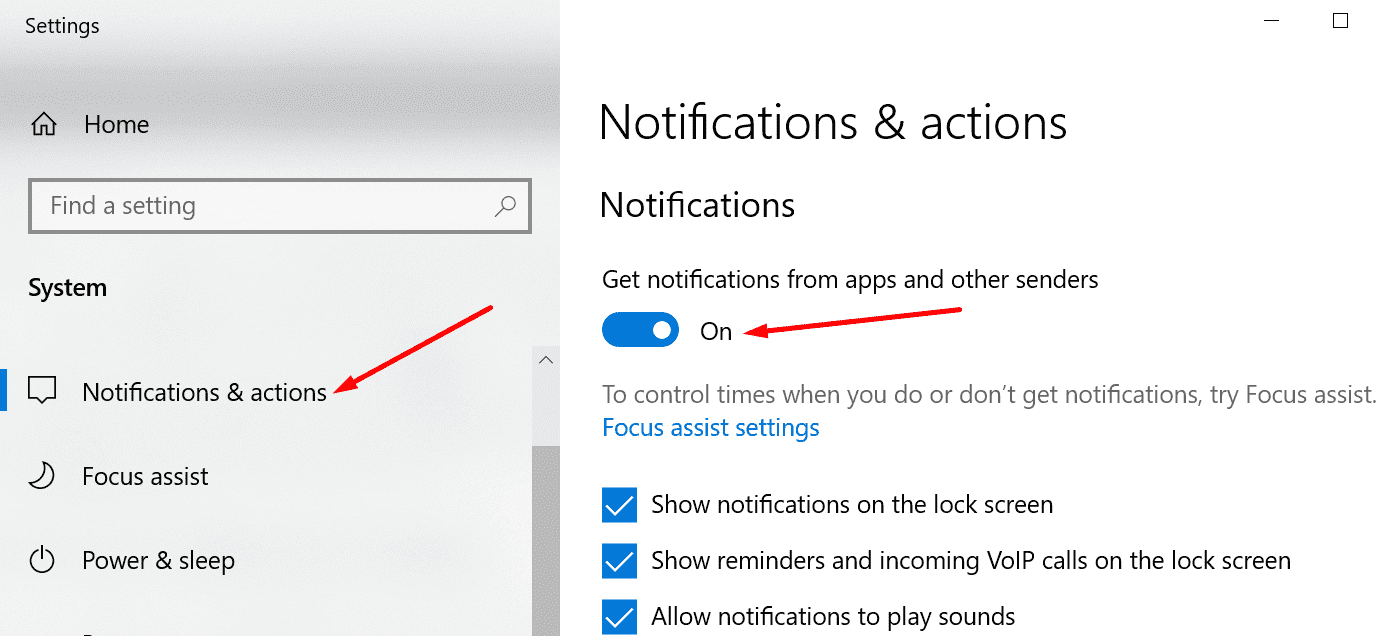
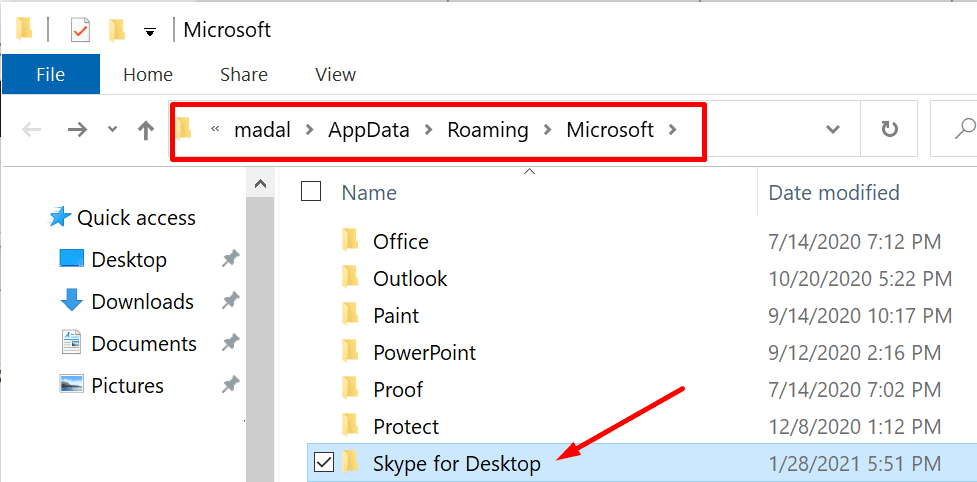



Thank you so much for this . It helps me a lot