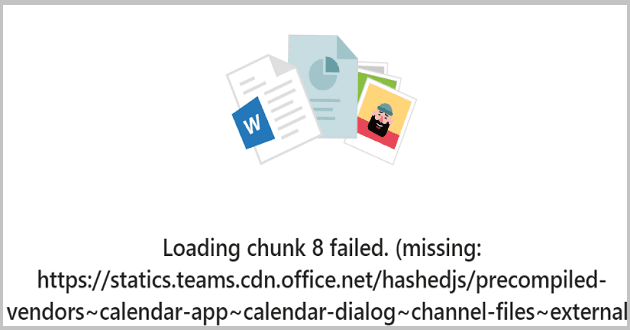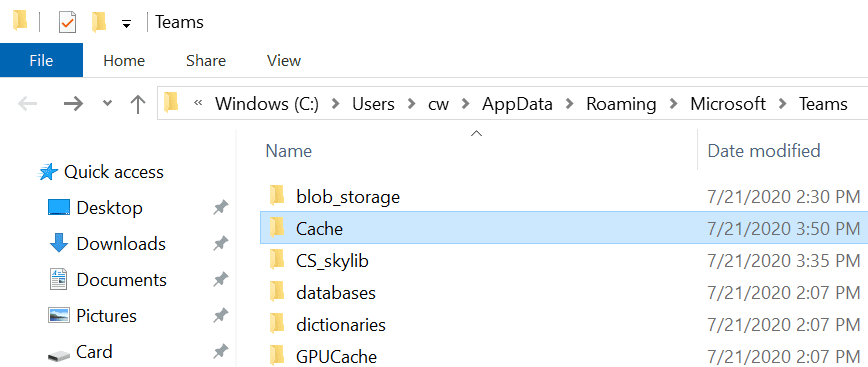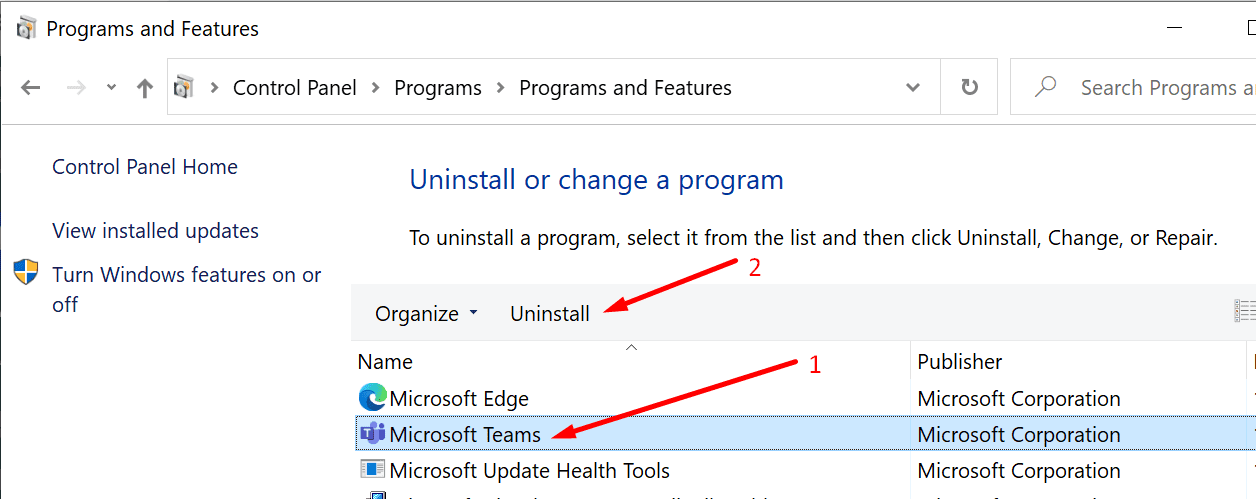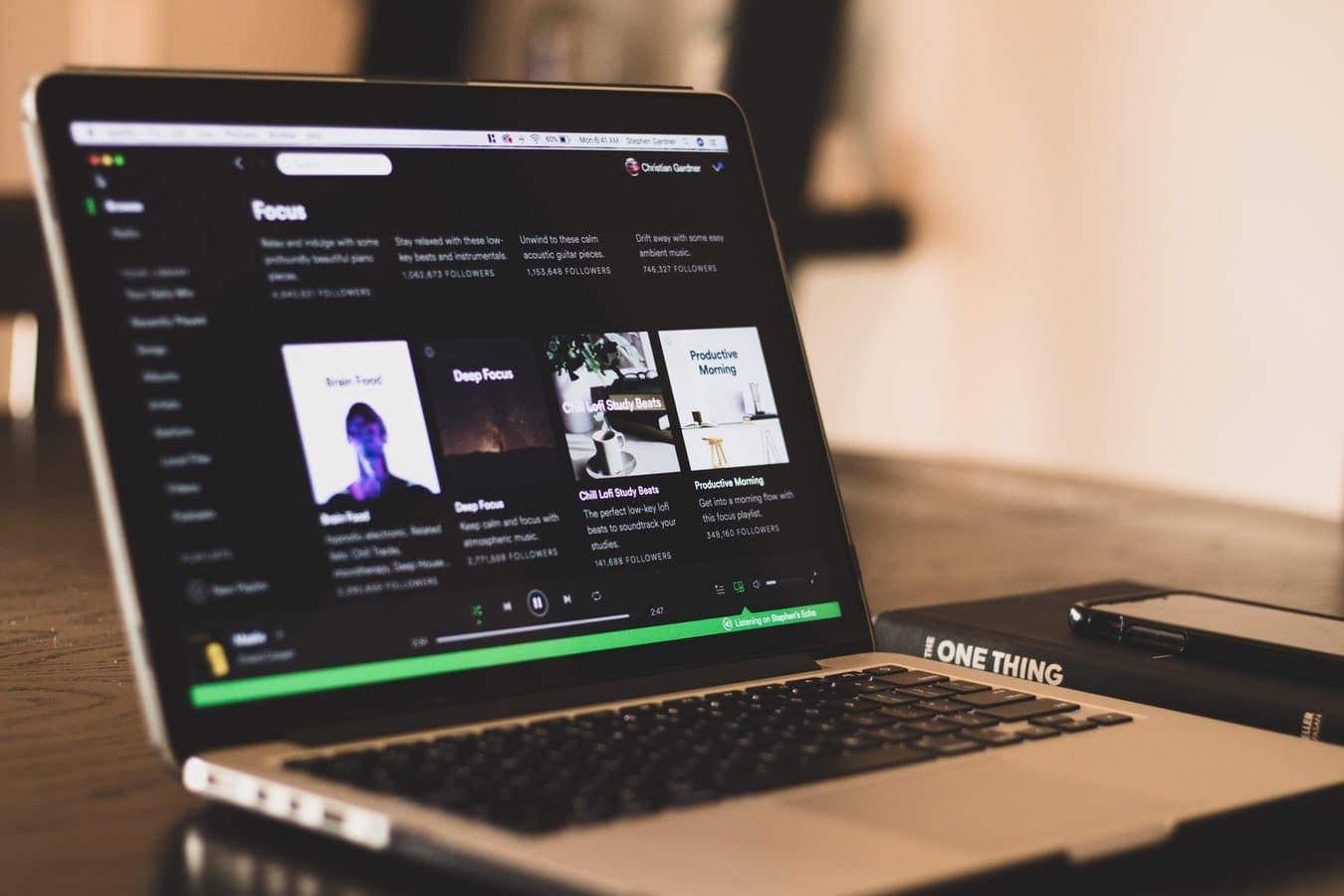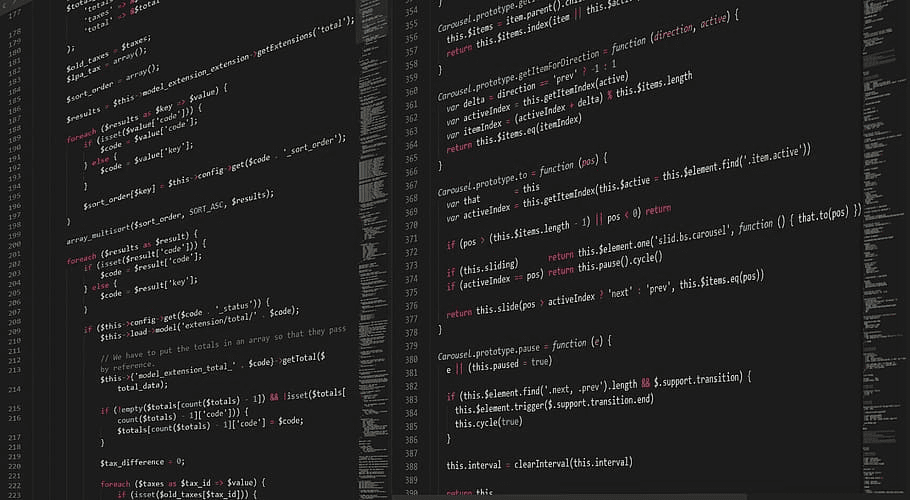Chunk loading errors usually occur when Microsoft Teams users try to access the files placed in a channel. When users click on Files, they get the ‘Loading chunk failed‘ error. This means Teams was unable to load all the components of the file you’re trying to access.
When Teams goes into that state, users also lose access to their calendar and chat history. That’s why it may be a good idea to export your chat history from time to time.
Contents
How to Fix Loading Chunk Failed on Microsoft Teams
Switch to a Different Teams Version
If you are using the desktop app, switch to the web and mobile app. Check if the same error persists. Additionally, switch to different browsers and check if you notice any difference.
Try to log out from Teams using the taskbar. Simply right-click on the Teams icon on the Taskbar and select Sign out. Then log back in, and check if the problem is resolved.

Clear the Local Cache
- Exit Teams and go to %appdata%\Microsoft\teams\Cache. You can simply enter this path in the Windows search bar.

- Then delete all the files from the Cache folder.
- Now, go to %appdata%\Microsoft\teams\Application Cache\Cache.
- Do the same and delete all the files.
- Restart Teams and check if the error is gone.
Update Teams
Ensure you’re running the latest Teams app version. Certain app features may not work as intended on outdated app versions. Click on your profile picture and select Check for Updates.
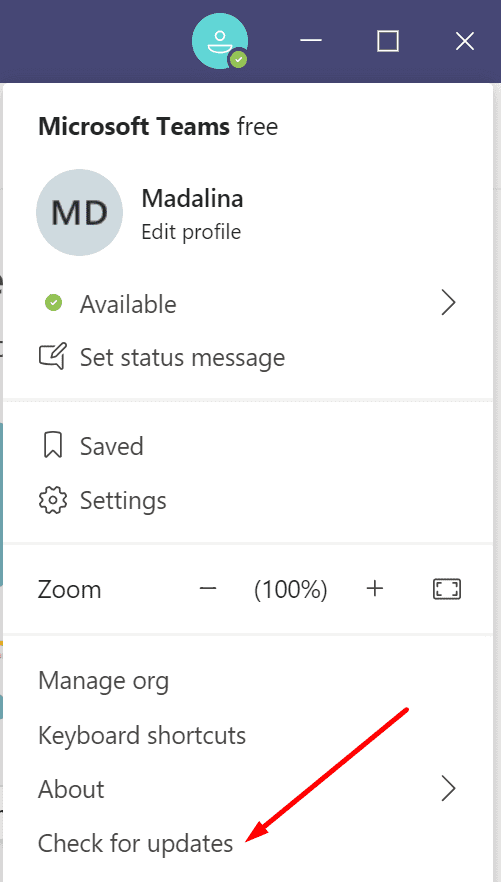
Change Your Password
Some users managed to fix this glitch by resetting their Microsoft password. If you recently changed your password, change it again and go back to your previous password. If there’s some type of security conflict, resetting the password to your previous password could help.
- Go to account.microsoft.com. Sign in with your current password.
- Then select Security. You need to enter your password again for security reasons.
- Go to Password security, and select Change password.
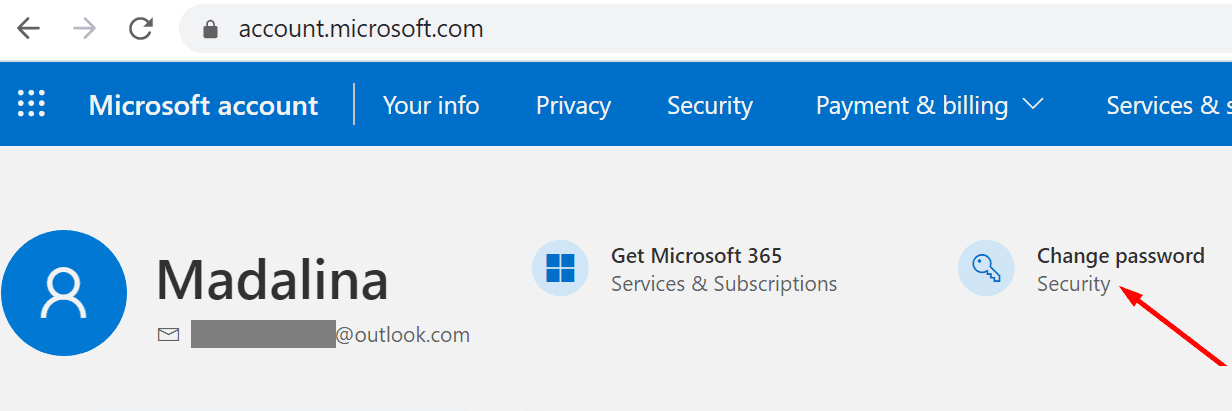
Reinstall the App
If nothing worked, uninstall Teams.
- Open the Control Panel and click on Programs and features.
- Go to Uninstall a program and select Microsoft Teams.
- Hit the Uninstall button.

- Then delete the whole Teams directory in %appdata%\Microsoft.
- Restart your computer and install a fresh copy of Teams.
Did you manage to solve this problem? Let us know in the comments below.