Google Docs has a convenient feature called Superscript that allows you to raise characters above the text line and make them smaller. This is particularly useful for writing mathematical or chemical formulas.
You can enable the superscript option from the Google Docs menu or set up a dedicated keyboard shortcut. If you can’t use the superscript feature, we’ve got a series of handy solutions to help you troubleshoot this issue.
Contents
How to Fix Google Docs Superscript Not Working
Use the Menu Superscript Path
Check your language and keyboard settings. If you’re using a keyboard shortcut for applying the superscript, maybe the shortcut keys are not supported on your current keyboard layout.
If you recently changed your keyboard language settings, go back to English. Or you can use the menu path to apply the superscript: click on the Format menu, select Text, and then Superscript.
Disable All Your Browser Extensions
A rogue extension may be blocking superscript. Disable all of your browser extensions to test if they are indeed breaking your keyboard shortcuts.
Extensions often trigger various Google Docs issues and can sometimes create conflicts. They’re running in the background, and you may not always notice when something’s changed.
Ad blockers are often the ones to blame. For example, you can use the Ctrl and + keys to pause or unpause the AdBlock extension. So, if AdBlock is running in the background, when you press Ctrl +, you actually pause or unpause the extension instead of enabling the superscript option.
To disable your extensions on a Chromium browser, click on your browser menu, go to More Tools, and then Extensions.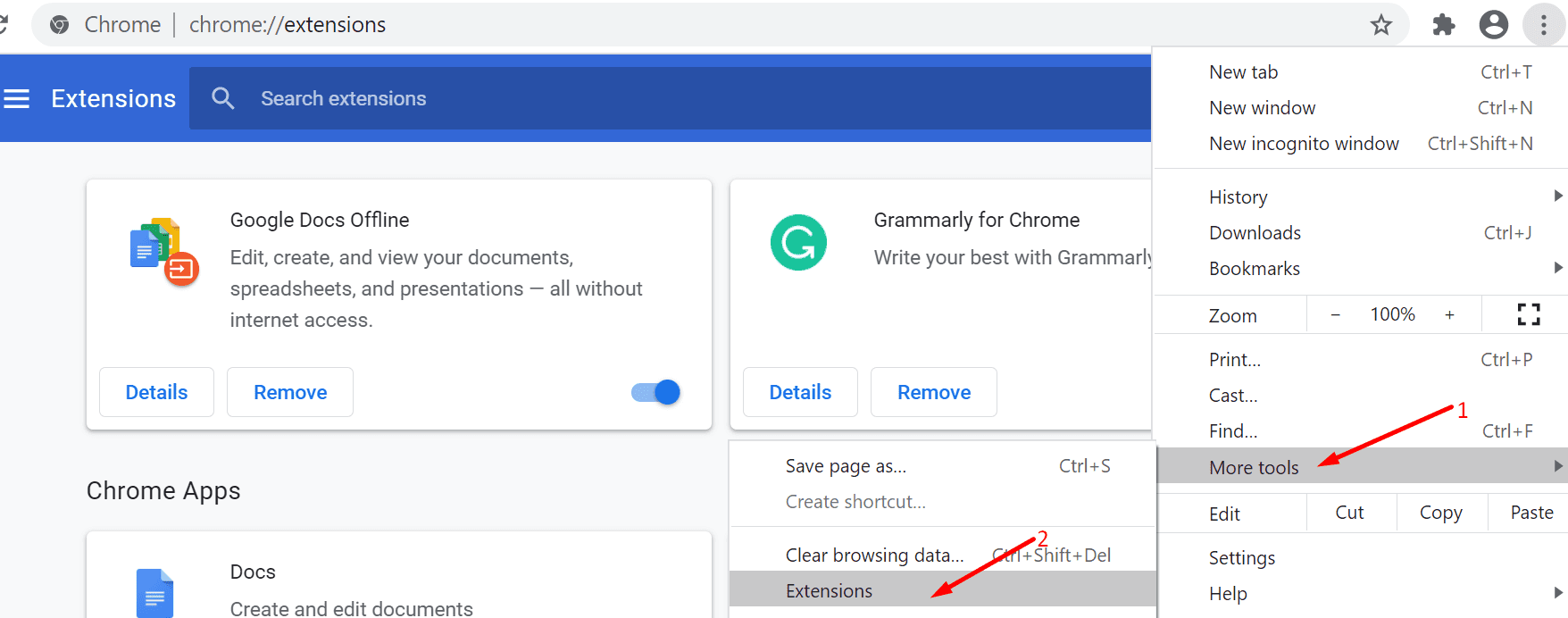
Select all the extensions and disable them. Check if superscript is working as intended now.
Update Your Browser Version
Next, if you’re not running the latest browser version, make sure to remedy this shortcoming. If you’re running Chrome, click on your browser menu, go to Help, and select About Google Chrome.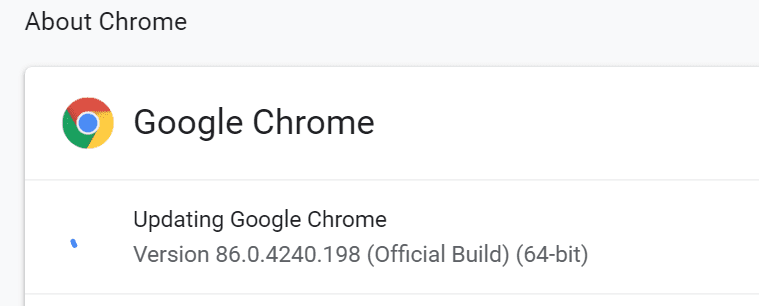
If there’s a new browser version available, install it, and relaunch the browser. Check if updating your browser fixed the superscript issue.
Clear the Browser Cache
All those temporary files stored in your browser cache might have broken the superscript feature in Google Docs. Try clearing the cache to see if that helps.
- Click on Chrome’s menu icon, and select History.
- Select History again.
- Click on Clear browsing data.

- Restart your browser and test the superscript feature again.
Reset or Reinstall Your Browser
If the issue persists, try resetting your browser.
- Click on the three-dot menu.
- Select Settings.
- Type Reset in the search bar.
- Select Restore settings to their original defaults.
- Hit the Reset settings button.

- Relaunch your browser.
If resetting the browser did not work, try reinstalling it. Or switch to a different browser if reinstalling your current browser did not work either.
We hope these five solutions helped you to restore the superscript functionality in Google Docs.
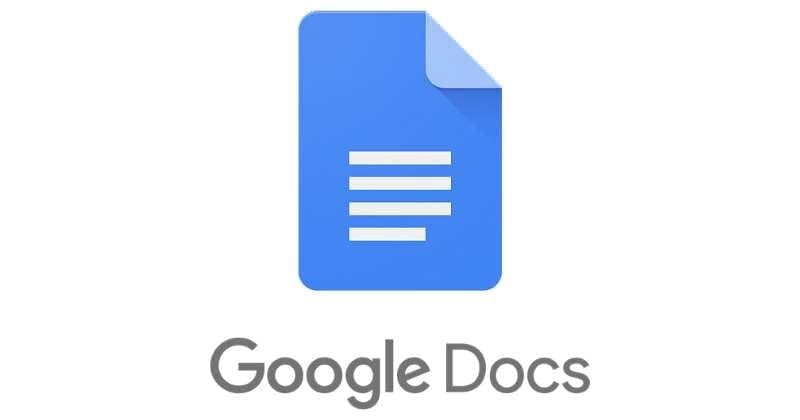
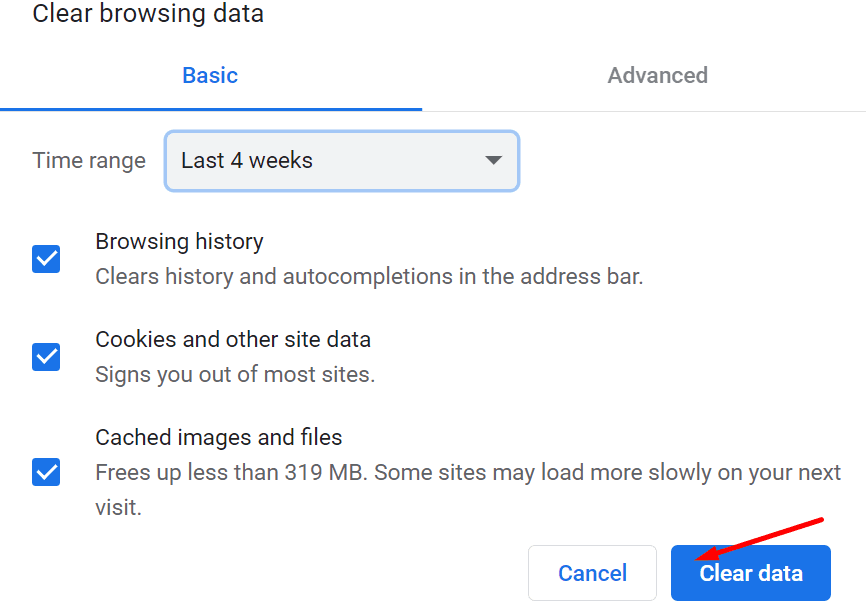
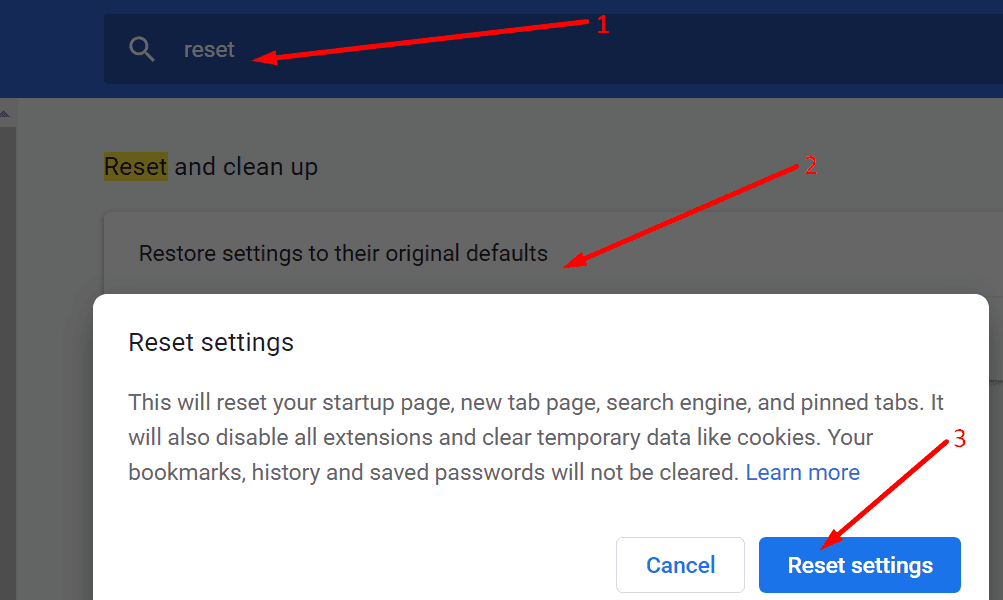
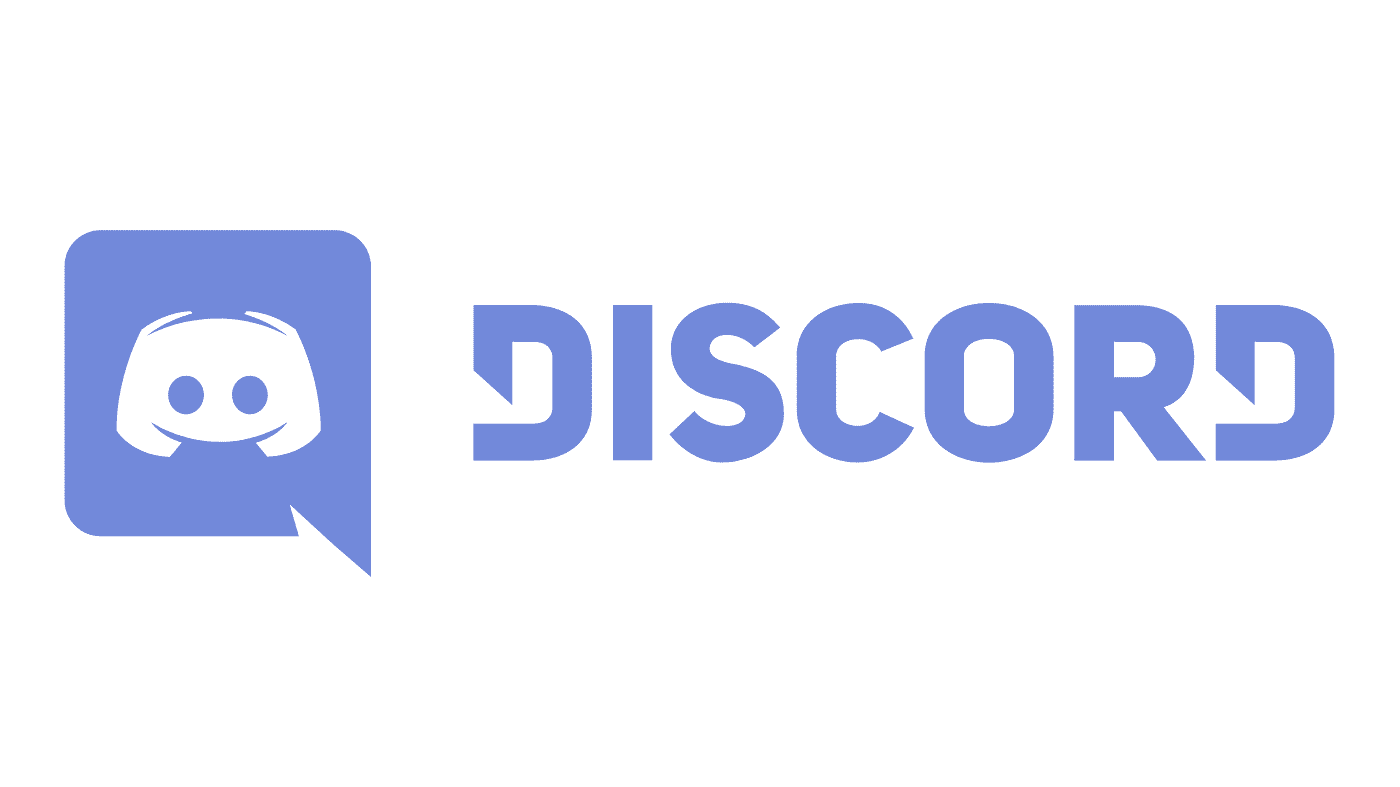

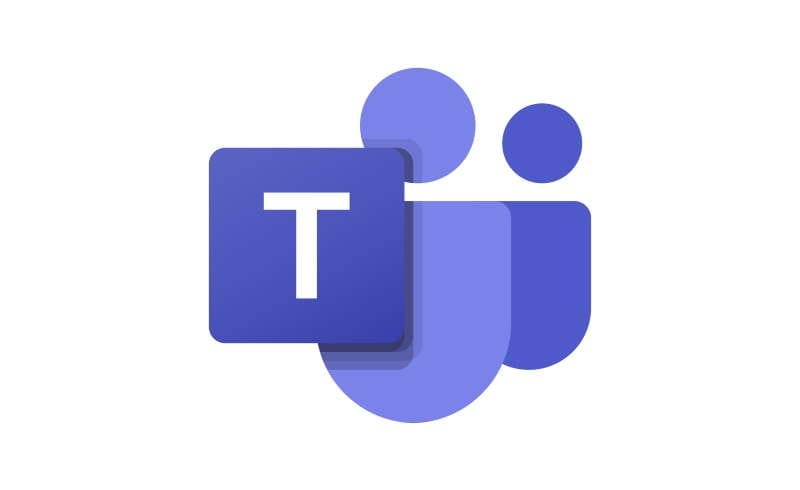

The second option has worked.