Chromebooks are cloud-based devices running most of the apps directly from the cloud. That’s one of the reasons why ChromeOS is so lightweight, as well as CPU and memory-friendly. Of course, a stable and reliable Internet connection is crucial if you’re using a ChromeOS laptop. Unfortunately, your device may sometimes fail to connect to your Wi-Fi network and throw a strange “Out of range” alert.
The strangest thing is that these alerts may pop on the screen even when your Chromebook is literally only a few inches away from your router. Let’s explore what you can do to get rid of this problem and go back online.
Contents
How to Fix “Out of Range” Network Connection Error on Chromebook
Restart Your Router
Unplug your router and leave the device unplugged for two minutes to get rid of flea power. Then plug the router directly into a wall outlet. Check if your Chromebook can connect to your Wi-Fi network.
Additional Router-Related Solutions
- Open a new browser tab and go to your router’s home page address.
- Note: For most users, that’s 192.168 1.1, or 192.168. 15.1. If it doesn’t work, use a different device, go to your router manufacturer’s webpage, and check the home page address of your router.
- Then install the latest router firmware updates.
- If you have a dual-band router (2.4 and 5 GHz), choose a different channel. For example, if the 5GHz signal is weak, check if your ChromeOS laptop can connect to a different 2.4GHz channel. Set your channel to 1, 6, or 11. These three channels usually work well with Chromebooks.
- Go to Security Settings, and set your encryption to WPA2-PSK with AES.
- Disable TKIP, WPS, and WMM/QoS.
- Change the name servers and switch to Google’s public servers: 8.8.8.8 and 8.8.4.4.
You may need to visit your router manufacturer’s website for detailed instructions on enabling or disabling the settings mentioned above.
Use a Different Network
Alternatively, check if your laptop can connect to a different network. For example, you can set up a hotspot connection using your mobile device. In this manner, you can determine if your connectivity issues are caused by your laptop or your router.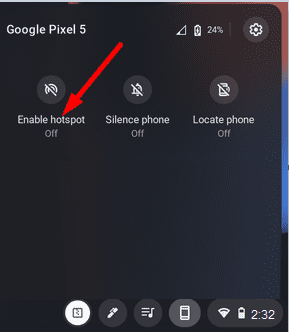
Additionally, use a USB-to-Ethernet adapter and check if your laptop can use a wired connection. If you can go online using an Ethernet connection, this indicates your Chromebook’s Wi-Fi receiver could be defective.
Now, if you can’t connect to any network, this means your Chromebook is the problem. You may need to contact your Chromebook’s manufacturer for further help.
Reset Network Settings
Navigate to your Wi-Fi settings and then click on the Forget button. In this manner, you’ll remove any data related to your network, including your connection history. Restart your Chromebook and then set up your connection again.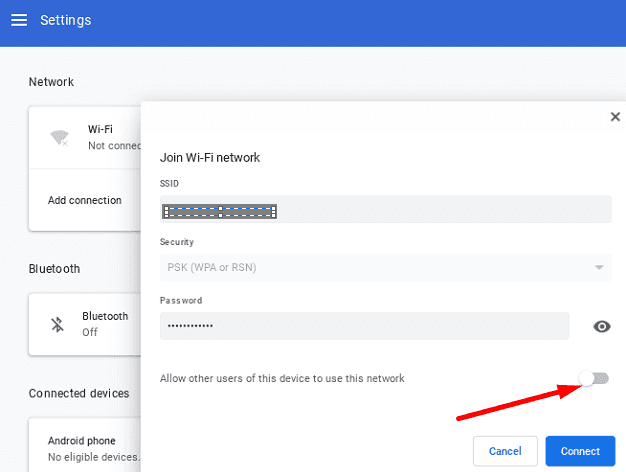
Hard Reset Your Device and Check for Updates
Reset your Chromebook hardware and check if this solution does the trick for you. Press and hold the Refresh and Power keys. Wait until your laptop starts up, and then release the Refresh key.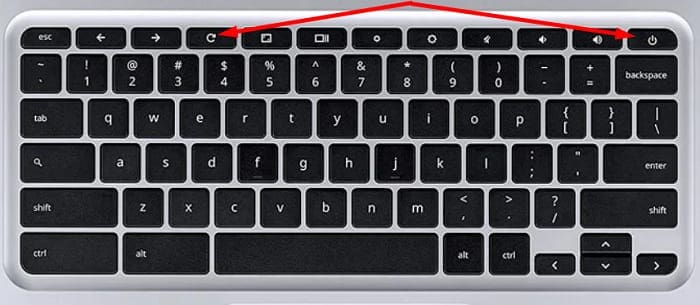
Then click the bottom right-hand corner of your desktop and select Settings. Click on About Chrome OS and hit the Check for updates button.
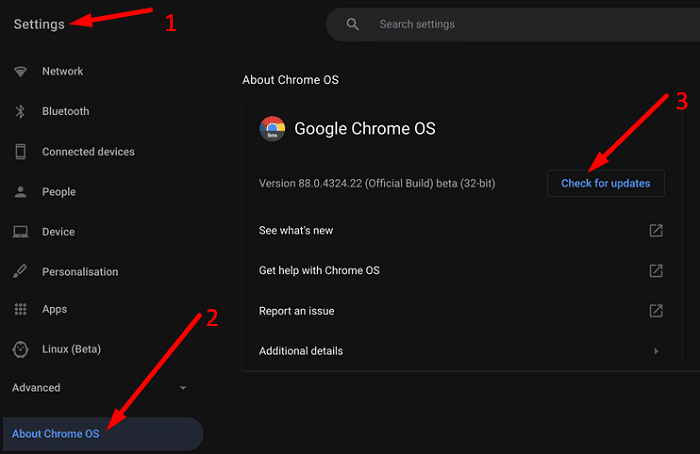
Check if your Chromebook can connect to your wireless network.
Conclusion
If your Chromebook won’t connect to your Wi-Fi network because it’s out of range, first restart your router. Then, go to your router’s settings, switch to a different channel, and install the latest firmware version. If the issue persists, reset network settings, use a different wireless connection, and reset your Chromebook hardware. Which of these solutions worked for you? Let us know in the comments below.


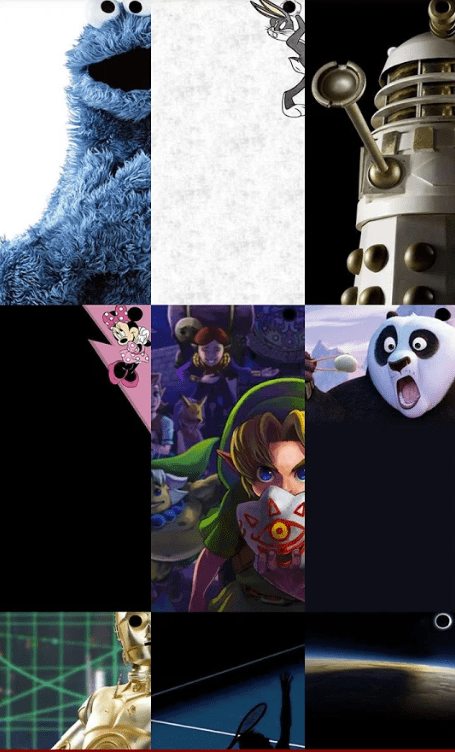


Yes it did! Thank you so much. Unplugged router for 2 minutes
turned back on and my chromebook connected with internet.
Thank you so much. As a student I really can’t get anything done when my laptop keeps saying “wi-fi out of range” I will recommend this site to anyone who has the same problem thank you so so much
Doing the “forget” connection resolved our issue. Thanks!
Just got refurbished Chromebook I can use the guest with my hot spot on my galaxy a11 but when I try to use the the regular portion it says network out of range
I just fixed this problem by setting the hardware! Thank you so much!
Not at all helpful.