You know you’ve entered the right password, but for some reason, you have no Internet access. You have the modem on so it can’t be that, but the minutes pass and still nothing. When this issue pops up, it needs to be fixed as soon as possible, so you don’t have to continue using your mobile data.
There are various tips you can try to get rid of this issue once and for all. You can start with the easiest ones since you’d be surprised how many times a simple restart can fix a problem such as the one you’re dealing with now.
Contents
The Basics
You already checked to see if you have the modem on and it’s on, but is the WiFi option enabled on your Android device? You may have turned it off for some reason and forgot to turn it back on. Also, check to see if you have airplane mode turned on since this option will also prevent your device from connecting to WiFi.
To check both of these options, swipe down from the top of your display and check to see if the WiFi option is on. If you don’t see the airplane mode option swipe down once more and it should be there.
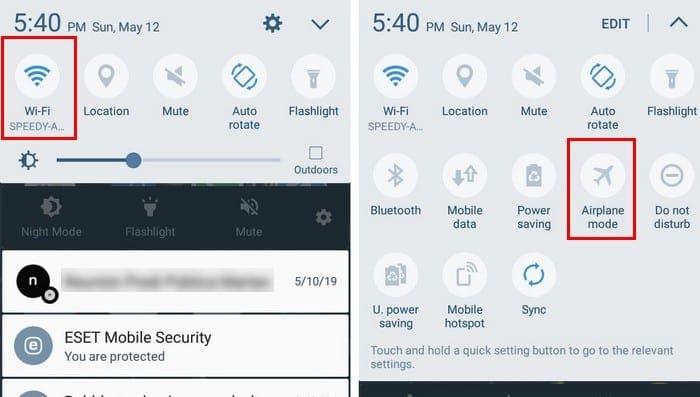
Disable Power Saving Mode
Just like the name states, the purpose of the power saving mode is to save you as much power as possible. This feature will usually turn off your WiFi since it is known to drain your battery considerably.
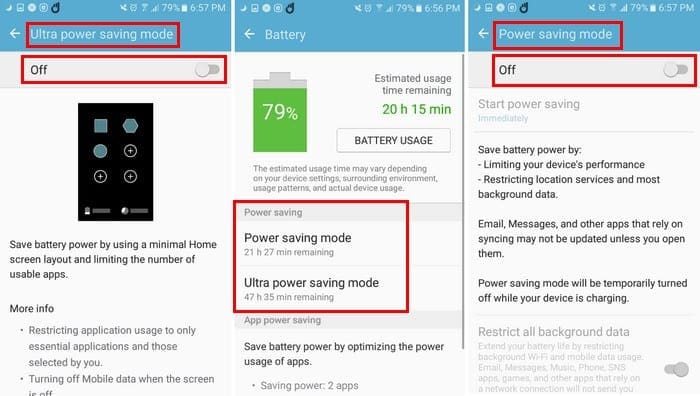
To turn off the battery saving mode feature, go to your device’s settings and go to battery. In the battery option, you will see battery saving mode and ultra battery saving mode. If you have any of these two options on, select them and toggle them off.
Forget the Network and Reconnect
Forgetting the network and reconnecting is an option that has worked for me in the past. Go to settings, followed by the WiFi option. The WiFi networks you’ve added to your phone will be listed.
You’ll need to tap and forget each network individually. When you tap on each of the networks, you’ll see a blue Forget option at the bottom right. As soon as you tap on it, you won’t have access to the network anymore.

Follow the steps you took to forget the networks, but this time, it’s to reconnect. Tap on the network you’re having problems with and enter the password. You should be able to reconnect now.
Keep WiFi On During Sleep
Your device could be dropping the WiFi connection because you have the option disabled. To turn this feature on go to Settings and then the WiFi option. At the top right of your listed WiFi connections, tap on the More option.

If you don’t see the Keep WiFi on during sleep option, select the Advanced option, the option should be there. By enabling this feature you’ll always be connected to the WiFi network of your choice, but this will increase battery consumption.
Conclusion
By using your mobile data you’ll still be able to connect to the Internet, but the idea of using WiFi you can save a considerable amount of mobile data. Did I miss a method that has worked for you? Share it with us in the comments.

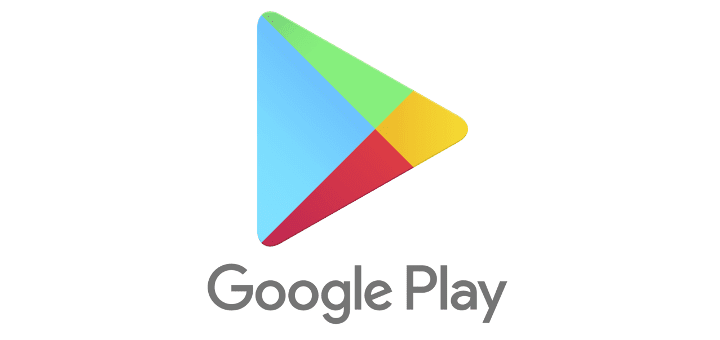

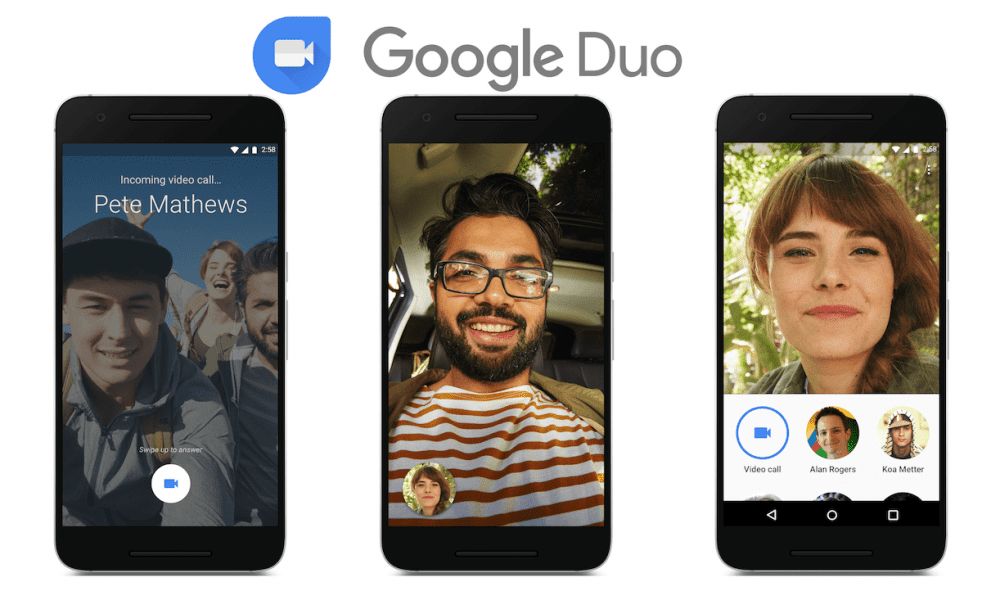

Tried all of these. My Samsung 10 still won’t connect to my home wifi. So frustrating.