If the Run as different user option is missing from the menu when you right-click an application icon in Microsoft Windows, you can use these steps to enable it.
The Runas command or GUI (Run as different user) option lets anyone run an application or batch file on another user’s behalf. Thus, if you possess the administrator credentials of a personal or workplace Windows PC installation, you can run apps that need admin rights. This is a pretty important feature for servicing and supporting Windows PC at work, school, or home.
However, you’ll find the feature unavailable on most Windows computers running Windows 11, 10, 8, 7, etc. and hence Run as different user is missing from the right-click context menu. If you wish to activate the feature either to service the device or perform admin tasks with permission from the IT admin of your organization, keep reading.
Contents
- 1 What Is Run as in Microsoft Windows PCs?
- 2 How to Use Run as
- 3 How to Enable Run as Different User
- 3.1 The Right-Click Method for Windows 11, 10, 8, and 7
- 3.2 Activate the Secondary Logon for Windows XP and 2000
- 3.3 Enable Run as Different User Using Command Prompt
- 3.4 Add Run as Different User to Start Menu
- 3.5 How do I add a run as a different user in Windows 10 Start menu?
- 3.6 Use Run as Different User Using Run Command Dialog Box
- 4 Run as Different User: FAQs
- 5 Enable Run as Different User: Final Words
What Is Run as in Microsoft Windows PCs?
Suppose you work as a Windows software developer. You need to check the user interface (UI) for the software you develop using different user profiles from one Windows 11 PC. For instance, the Windows PC has different user accounts like Administrator, Standard User, Guest accounts, etc. Also, the view for an app could differ for one user who set up the application and for the other who didn’t set it up yet.
How do you change the view of the same app from these different users in Windows 11? You use the Run as command either in the Command Prompt or its graphical user interface (GUI) version in the Windows File Explorer application. The GUI version is the widely used Run as different user button in right-click context menus. This command enables you to execute software programs as different users without logging out of your session or logging in using administrative rights. Though you need admin rights or credentials of the user accounts you want to use without needing to switch between accounts and thus save time. The feature is only available on Windows operating systems from Windows Vista and later.
How to Use Run as
The Windows service Secondary Logon (Command Prompt/Run command/PowerShell Syntax: seclogon) controls all the activities of the Run as command, either via command line utilities or Windows File Explorer GUI (Run as different user button). This service empowers Windows 11 or other modern Windows operating systems to start supported apps and batch files with alternate user account credentials. Thus, expert and admin users can create Windows tasks and processes with different security principles.
Also read: Fix: Windows 11 Cannot Open Windows Security
Other services don’t influence Secondary Logon. Also, Secondary Logon doesn’t influence other services. Hence, for security reasons, IT admins can turn off the Secondary Logon feature. If this service is offline in your Windows 11 PC, then you won’t be able to use the Run as command either in a terminal or via its GUI button in the Windows Files Explorer context menu. Here’s how you can enable this service if you got admin rights to the PC:
- On your Windows 11 Desktop hit the Windows + R buttons together.
- Now, in the Run command box, type the following command and press the Enter key:
services.msc
- This should open the Services app where you’ll see all the functional services that Windows 11 can run.
- Click the Name column header to sort the list.
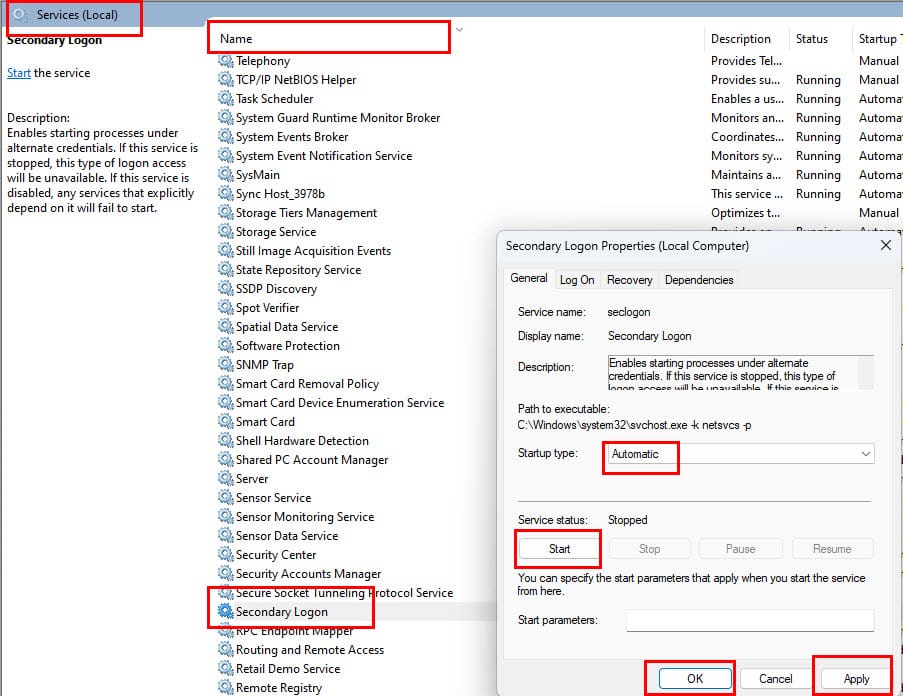
- Now, go to the services list that starts with the English alphabet S and look for the Secondary Logon service.
- If the Status field is empty, the service isn’t active on your Windows 11 PC.
- Double-click the service and then set the Startup type to Automatic.
- Now, click the Start button under the Service status option.
- Click Apply and then click OK to save the changes you just made.
You’ll need admin rights to make the above changes. If you’re not signed in to the Windows PC from an admin account, you must sign out and log in using admin credentials.
Now that you know how to enable the Run as feature on your Windows 11 PC by activating Secondary Logon, next you must learn how to enable Run as different user on Windows 11 PC below.
How to Enable Run as Different User
Find below some effortless ways to use the Run as different user in different versions of Windows operating systems:
The Right-Click Method for Windows 11, 10, 8, and 7
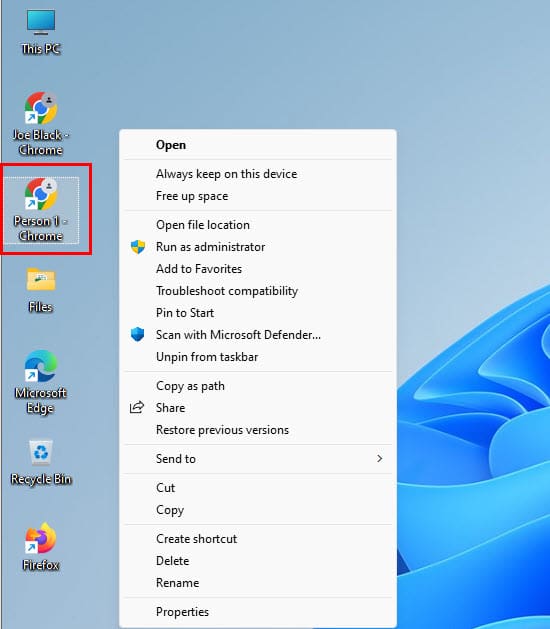
Hold down the Shift key on your keyboard. Then right-click the icon for the program you would like to launch. This only works on application launch files (.EXE) or shortcuts to application launch files.
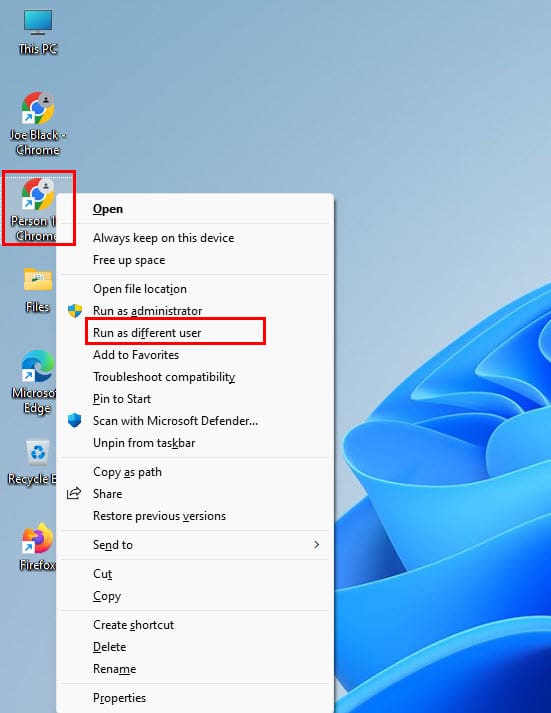
After clicking the Run as different user option, you’ll see the password challenge pop-up. Here, you must enter the user ID and password to open the app.
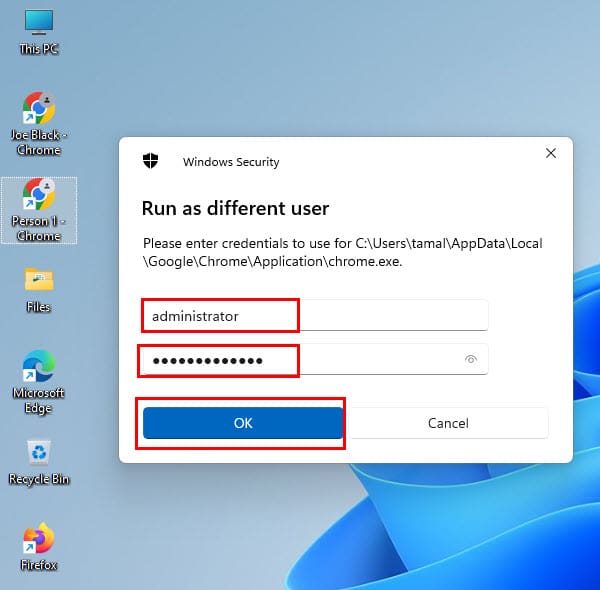
If you don’t want to perform these extra steps and simply want the Run as different user option in the right-click context menu, then you can install the ShellRunas v1.02 from Microsoft. If you’re using Windows 11, 10, 8, 7, and Vista, install the app by downloading and installing ShellRunas. ShellRunas is an official utility that is provided by Microsoft. Once ShellRunas is installed, the option will be available whenever you right-click an executable file.
Activate the Secondary Logon for Windows XP and 2000
- Log onto the workstation with admin rights.
- Right-click My Computer and click Manage.
- In Computer Management, click the plus sign next to Services and Applications, and then click Services.
- While in the details pane:
- In Windows 2000: Right-click the RunAs service, then click Properties.
- In Windows XP: Right-click the Secondary Logon service, then click Properties.
- In Properties set the Startup type to Automatic, and click Start.
- After the computer starts the service, click OK and close out of the window.
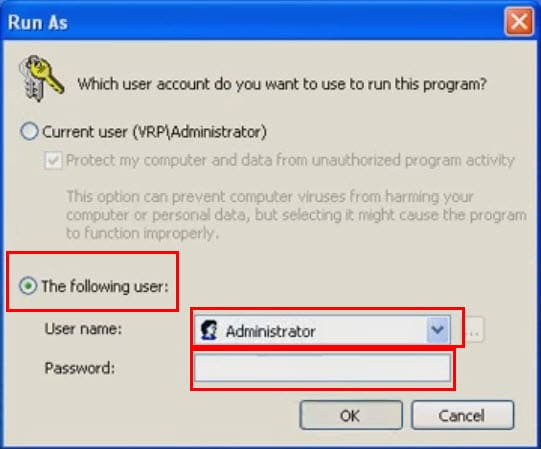
That’s it! The Run as different user service should now be an option when you right-click a batch file, script file, application executable or .exe file, etc.
Enable Run as Different User Using Command Prompt
If you love to use terminal tools like PowerShell or Command Prompt, then you’ll also love these steps to open an app using another user’s credentials using Command Prompt:
- Press Windows + S keys together and then type Command.
- Click the Run as administrator hyperlink on the right-side panel of Windows Search.
- Now, type the following code into the terminal:
runas /user:USERNAME "FilePath"
runas /user:"USER NAME" "FilePath"
- In the above command, replace USERNAME and FilePath using true values from your Windows 11 PC.
- You must enter space-separated user accounts inside quotes.
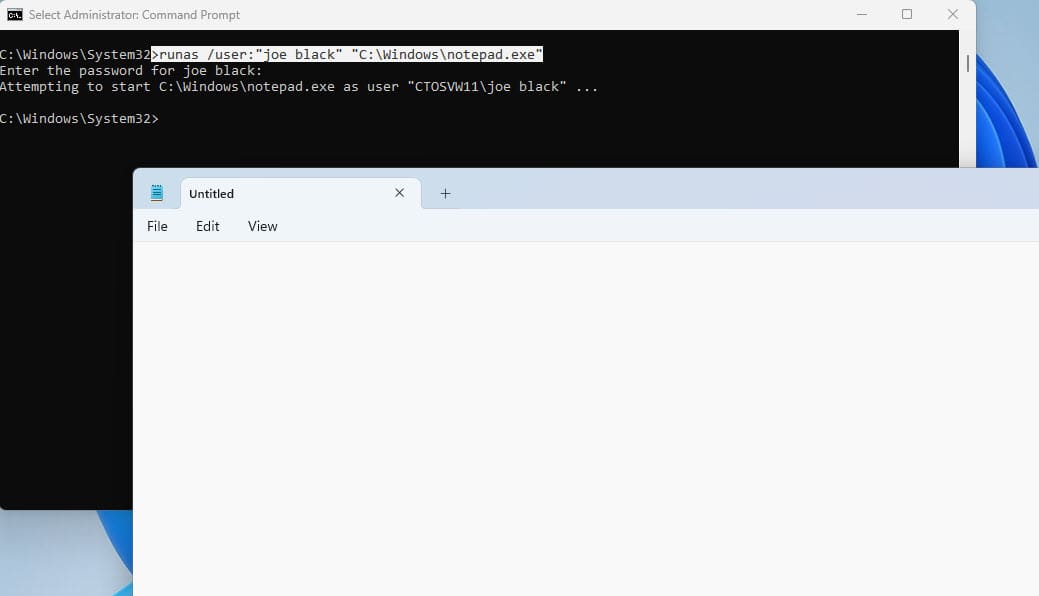
- For instance, I used the following command and I was able to open the Notepad app:
runas /user:"joe black" "C:\Windows\notepad.exe"
- Command Prompt will ask you for the password of the account before opening the app.
- If you want to save the password on first use, then try the following syntax:
runas /user:USERNAME /savecred "FilePath"
Add Run as Different User to Start Menu
This method works for most of the Windows operating systems from Windows XP to Windows 11 to enable Run as different user in the Start Menu apps. Here’s how it’s done:
- Click the Windows flag on Windows 11/10 and type Edit group policy.
- Select and open the Edit group policy tool.
- Under User Configuration, expand Administrative Templates.
- Inside the Administrative Templates tree, double-click Start Menu and Taskbar.
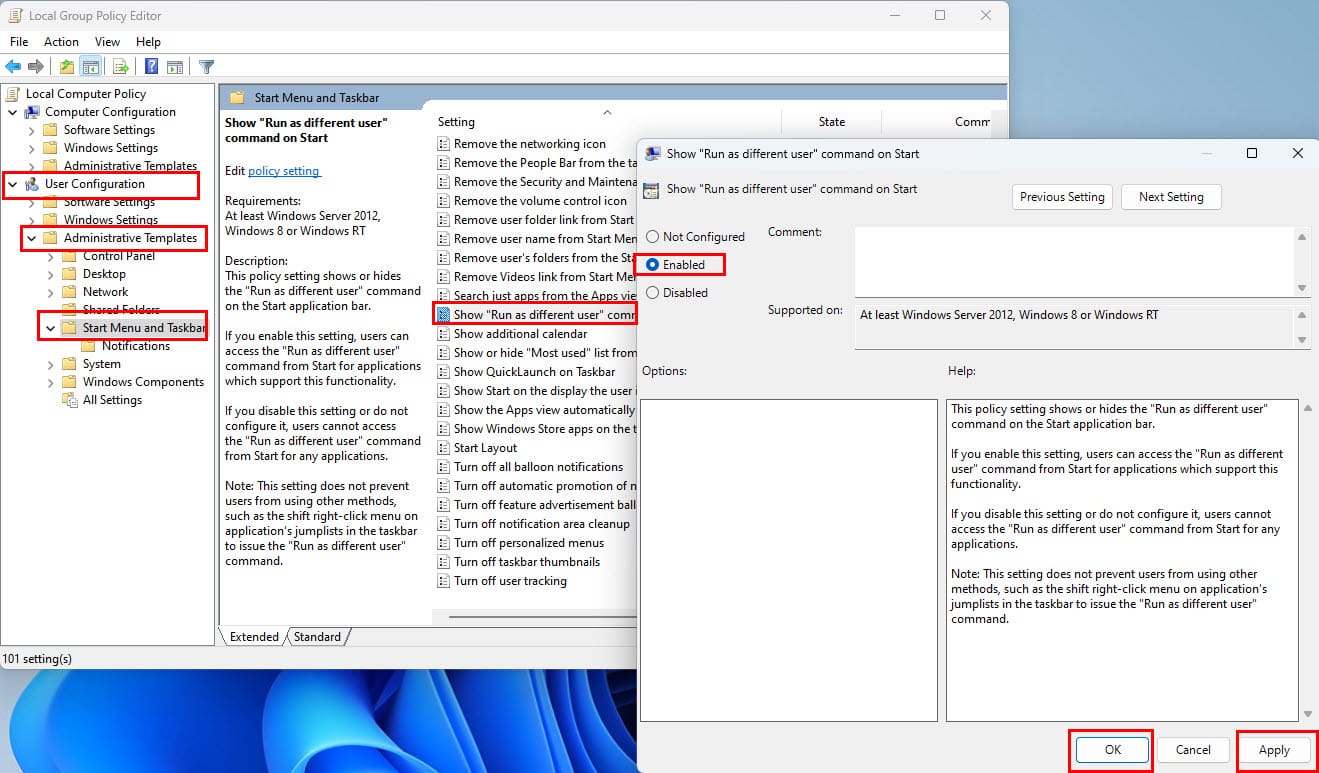
- On the right-side panel, click the Setting column header to sort the available Group Policy settings.
- Go to the setting list that starts with S and find Show “Run as different user” command on Start.
- Double-click this setting, and select the Enabled option.
- Click Apply and then select OK to close the window.
- Now, open the Start menu and right-click any app like Excel, Word, etc.

- You should see the Run as different user in the context menu.
Use Run as Different User Using Run Command Dialog Box
Instead of running a command in the PowerShell or Command Prompt, you can run the following code in the Run command dialog box. The Run as code will work as intended. Here’s the code you need:
runas /user:"joe black" "C:\Windows\notepad.exe"
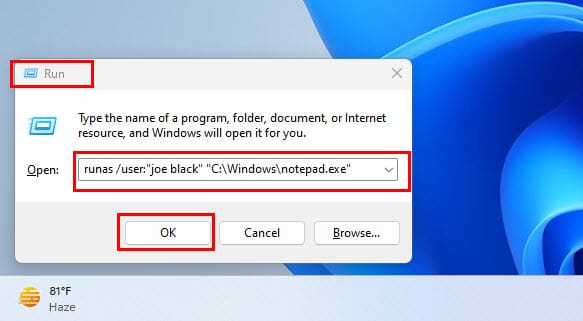
Don’t forget to modify the variables like the user name and app file path. Once you hit Enter, the Command Prompt will open. It’ll ask you to enter the password for the target user. Enter the password. You won’t see it in the terminal app. Hit Enter and the target app will open under the other Windows user account that you selected.
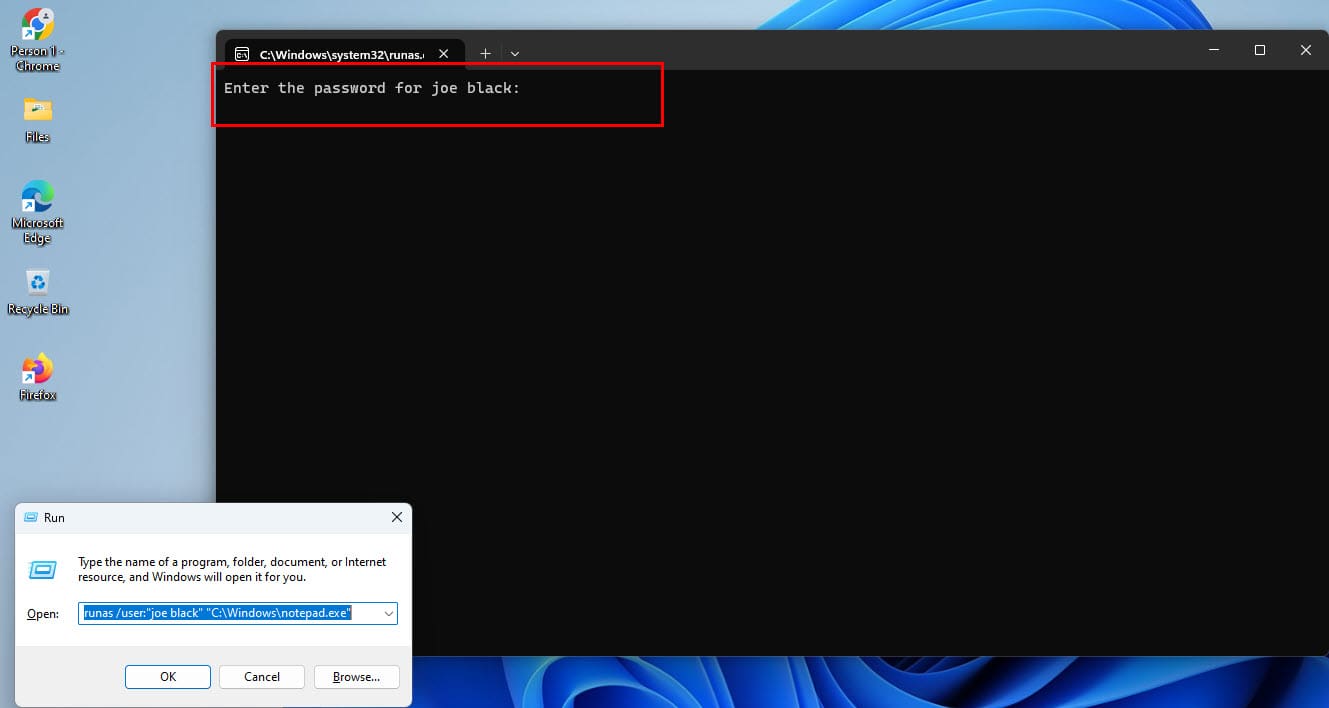
Run as Different User: FAQs
Why don’t I see the “Run as different user” option when I select “Start” then choose the application in Windows 8?
By default, the option will not work from the Start button in Windows 8. Launch the file from the file explorer or your Desktop. If you want it in the Start menu apps, follow the steps mentioned earlier in this article.
Is there a Group Policy Object that hides or shows the “Run as” option?
Yes. It is Computer Configuration / Administrative Templates / Windows Components/Credential User Interface / Require trusted path for credential entry. If enabled, the RADU option disappears from the context menu. When enabled, it returns.
Enable Run as Different User: Final Words
These are the methods to enable Run as a different user or use the feature right away in several versions of Windows OS including Windows 11 and Windows 10. If you know any other method, don’t forget to mention that in the comment box below to flaunt your expertise in Windows 11.
Next up, Windows 10 & 11: Install Active Directory Users and Computers.
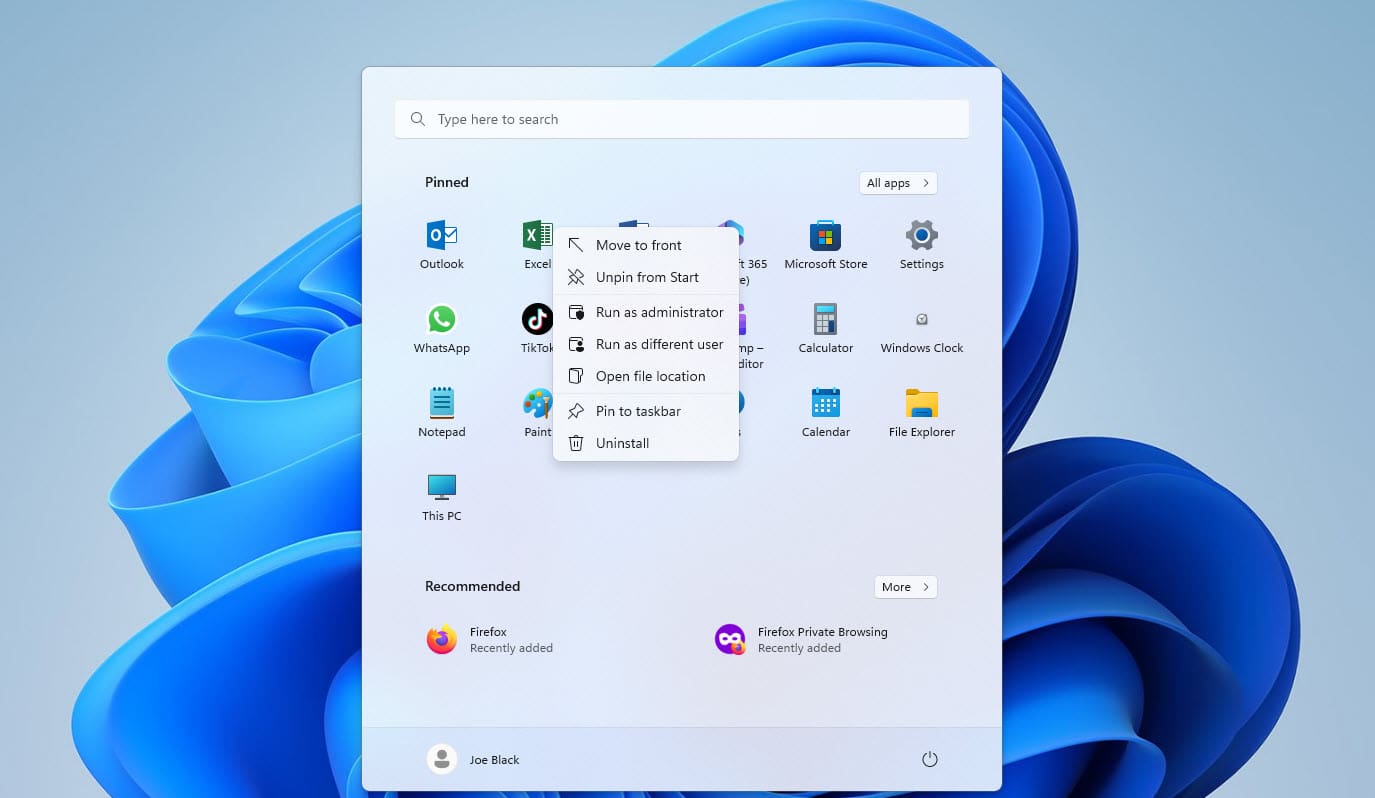
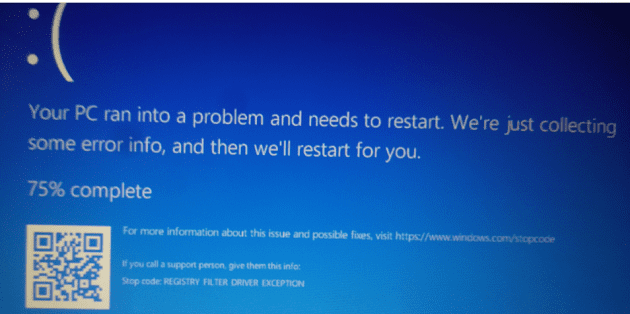
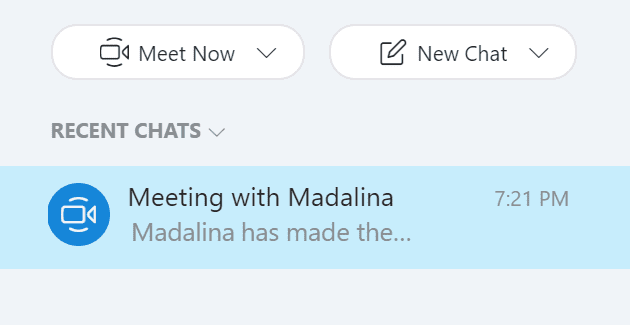

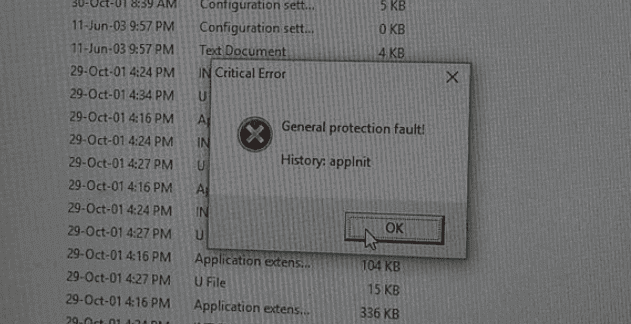
Use the ‘runas’ to open a command window, and then enter in any command you need, e.g. compmgmt.msc, or dsa.msc, etc.
I want to start an application permanently as different user without entering the password each time.
Can i configure an application to run always under a specific account from all accounts on machine, also a limited user account?
I only found a third party tool Runasrob from robotronic.de/runasroben.html
Thank you