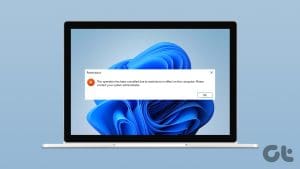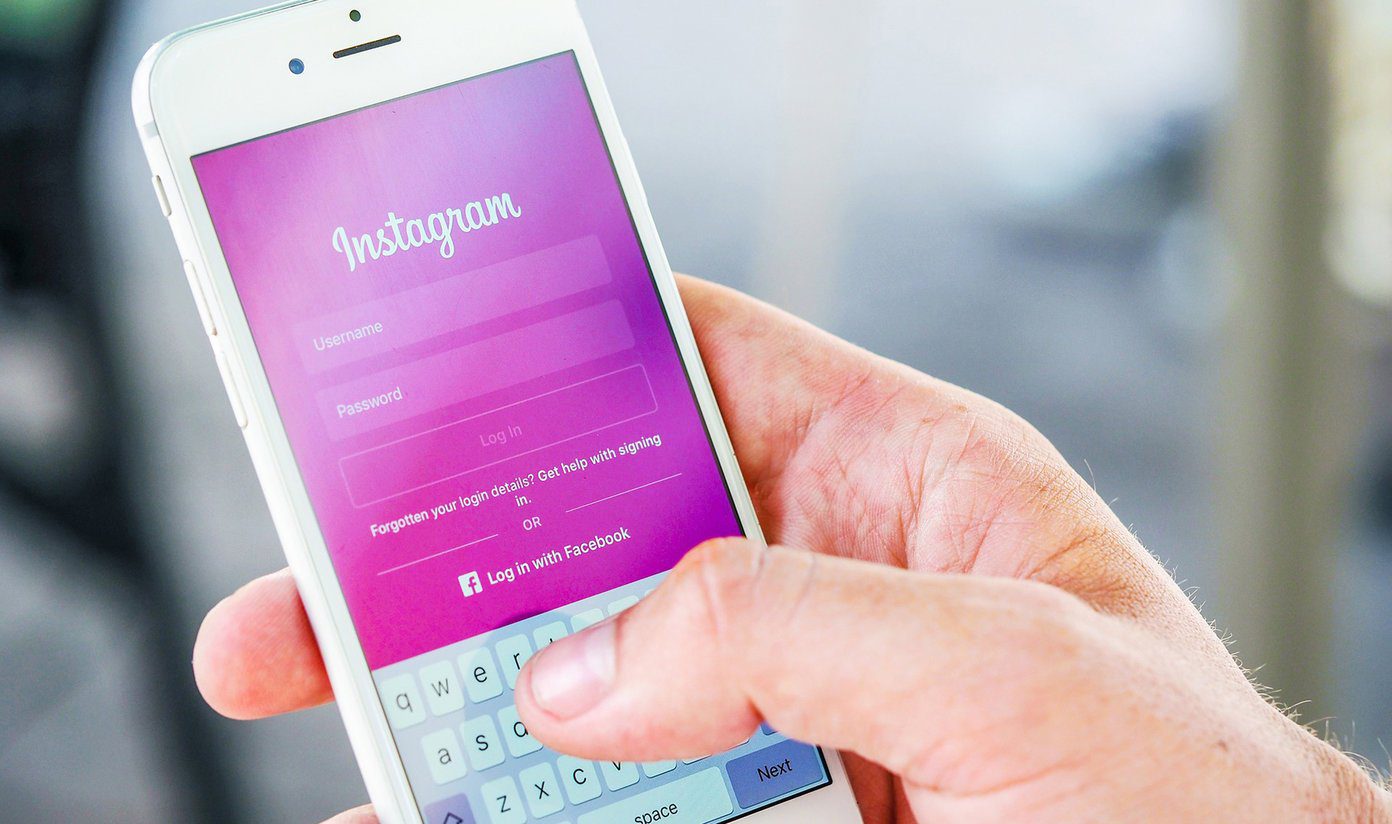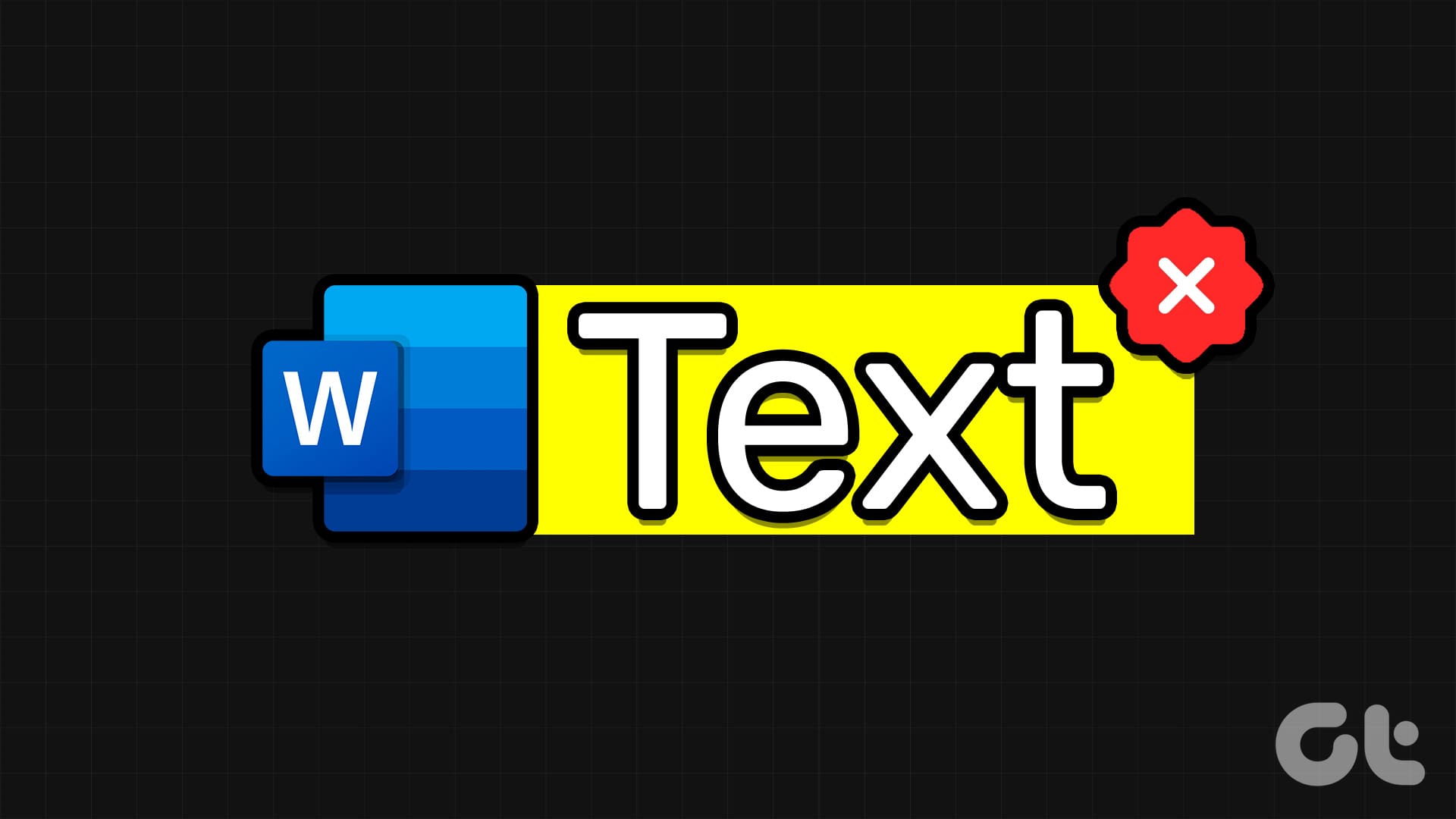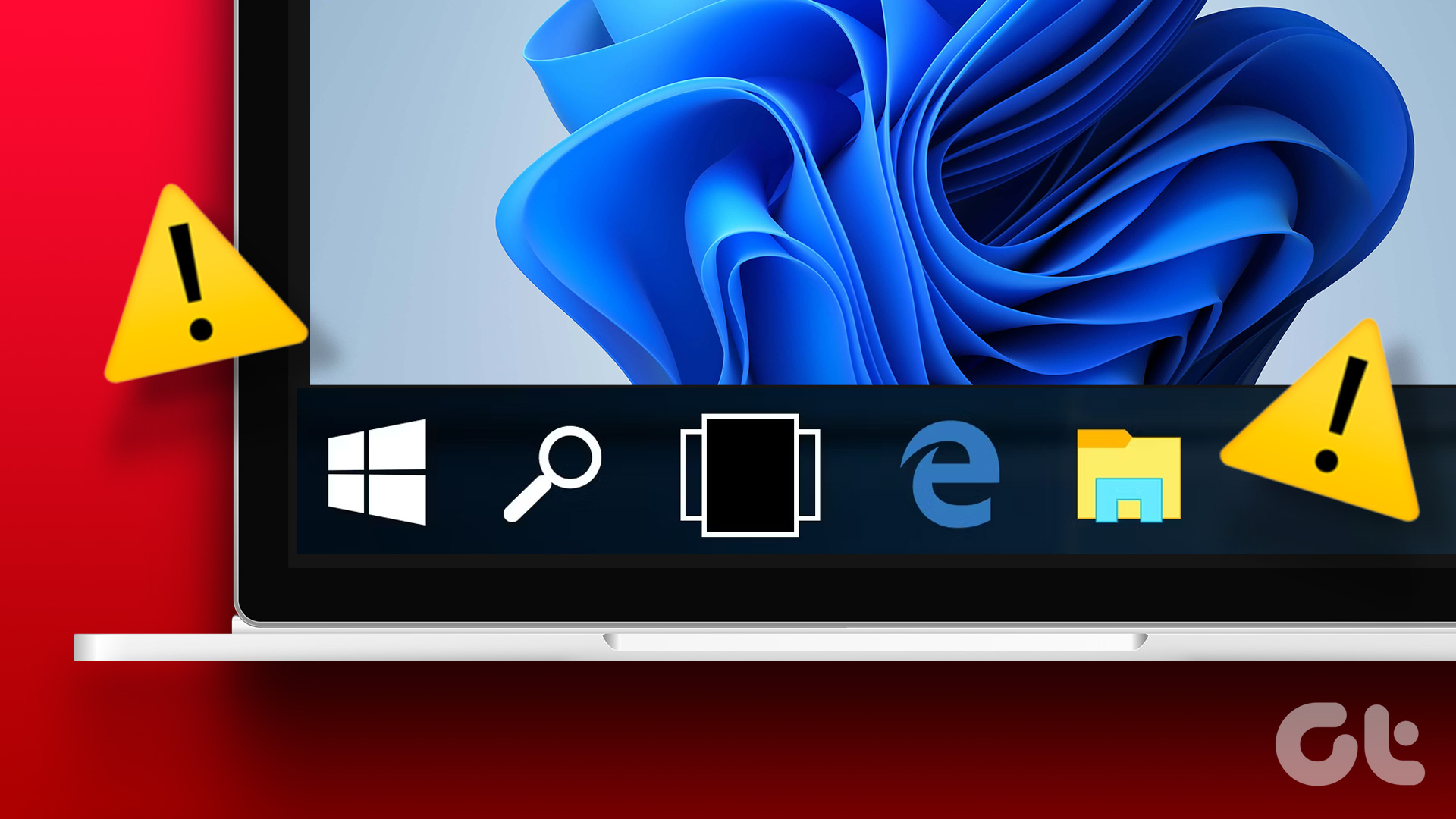If you’re a Windows admin using Microsoft Windows 11, 10, or 8 computers, you may want to install Active Directory Users and Computers and other Active Directory applications. Since these tools aren’t installed by default, we want to show you how to install Active Directory Users and Computers on Windows.
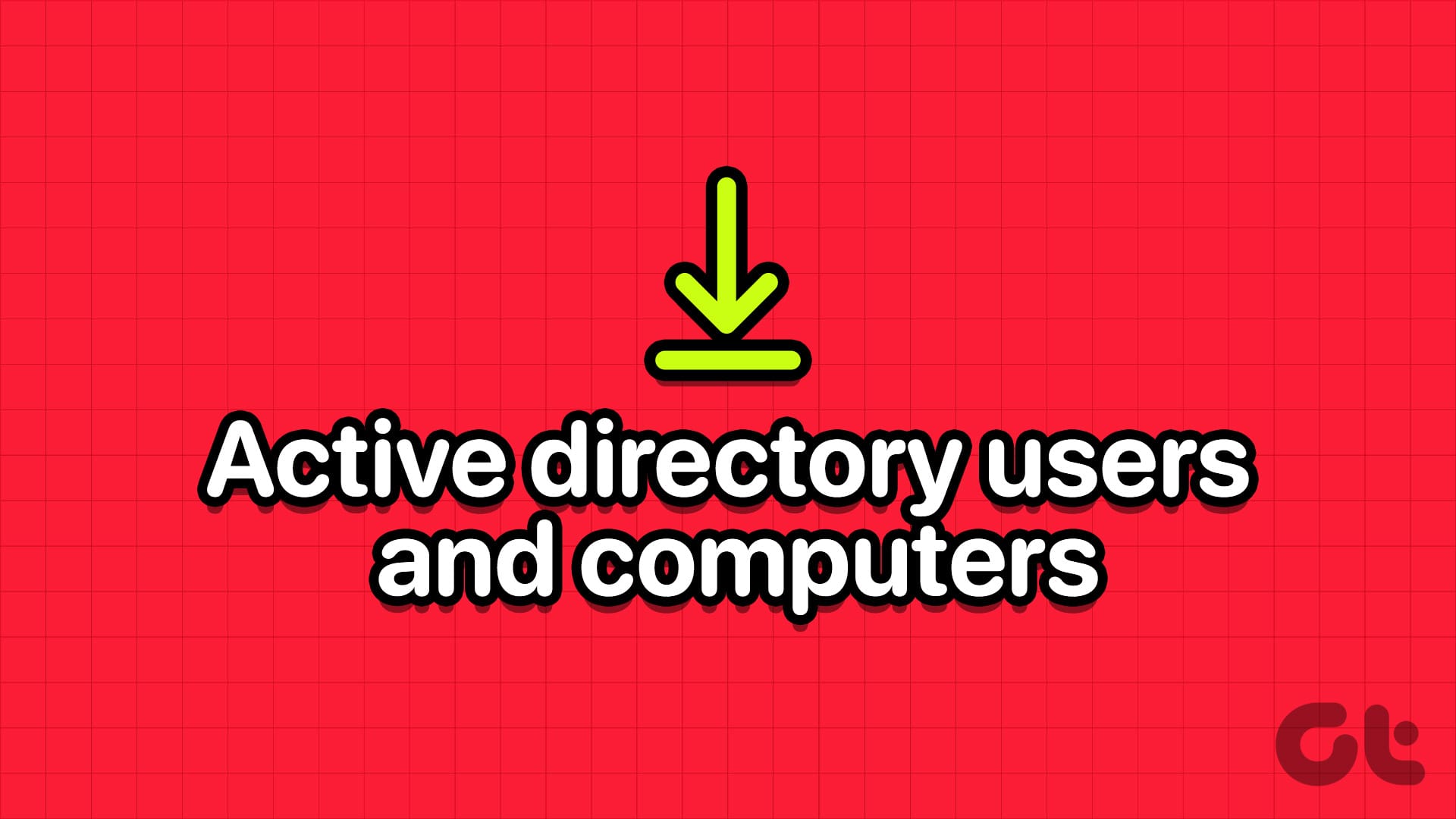
Installing Active Directory Users and Computers (ADUC) on Windows is essential since it provides centralized user and computer management on your network. Furthermore, this tool is provided by Microsoft themselves, and it greatly simplifies the administration of users, groups, and devices in an organized manner.
Also Read: How to back up the local Group Policy Editor on Windows 11
What Is Active Directory Users and Computers (ADUC) on Windows
Simply put, think about a big address book for a company’s computer network and everything that is a part of it. ADUC is the tool you use to look up and manage entries and activities in that address book. Here’s what it helps you do:
- You can create, delete, and modify user accounts. These accounts are used by people to log in to the network and access resources like files and printers.
- You can manage these accounts, that represent the computers connected to the network.
- You can organize users and computers into groups, making it easier to manage permissions and access to resources.
- You can create organizational units to structure and organize your network.
- You can set permissions and policies for different users and computers. This allows you to control who can do what on the network.
Here’s how to install the Active Directory Users and Computers on Windows.
Note: You can install Remote Server Administration Tools for Windows only on the full release of Windows Professional or Windows Enterprise. Otherwise, you will receive a “This update does not qualify for your computer.” message when you try to install it.
Also Read: How to disable Virtualization-Based Security (VBS) in Windows
Install Active Directory Users and Computers on Windows 11 and 10 Version 1809 and Higher
Here’s how you can install ADUC on Windows 11 using the settings app.
Step 1: Open the Settings app on your Windows PC.
Step 2: Click on Apps in the side panel and select Optional features.
On Windows 10, select ‘Manage optional feature’ > Add feature.

Step 3: Tap on View Features next to ‘Add an Optional Feature’.

Step 4: Search for RSAT.
Step 5: Select ‘RSAT: Active Directory Domain Services and Lightweight Directory Services Tools’ and click on Next.
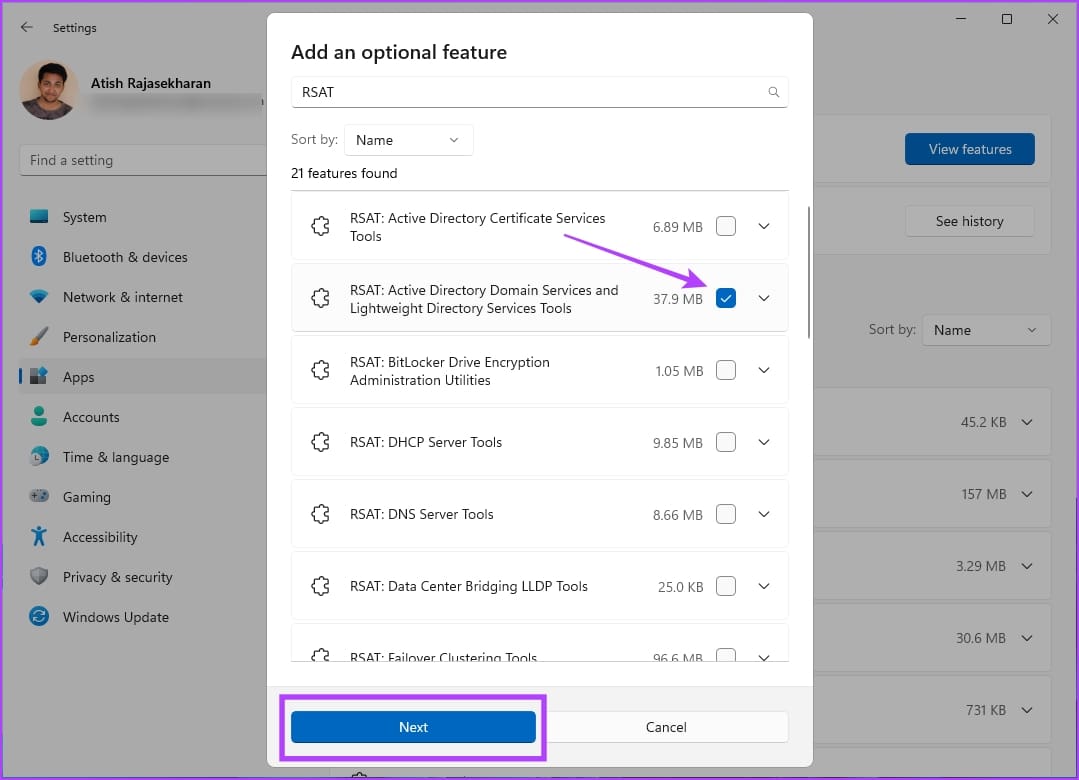
Step 6: Click on Install and wait for the process to be completed.

Install Active Directory Users and Computers on Windows 8 and Windows 10 Version 1803 or Lower
Here’s how to install Active Directory Users and Computers on Windows 8 and Windows 10 version 1803 or lower.
Step 1: You must download and install Remote Server Administration Tools on your Windows PC. Download and install one of the following depending on your version of Windows:
Step 2: Open the Control Panel application on your Windows PC.
Step 3: Select Programs.

Step 4: Under ‘Programs and Features’, Select ‘Turn Windows Features on or off’.
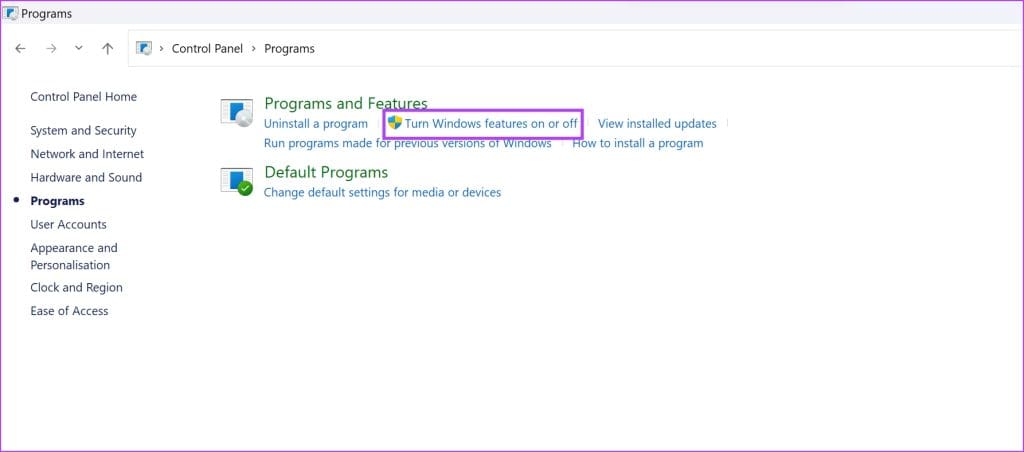
Step 4: Scroll down and expand the “Remote Server Administration Tools” section.
Step 5: Expand “Role Administration Tools“.
Step 6: Expand “AD DS and AD LDS Tools“. Ensure that “AD DS Tools” is checked and select OK.
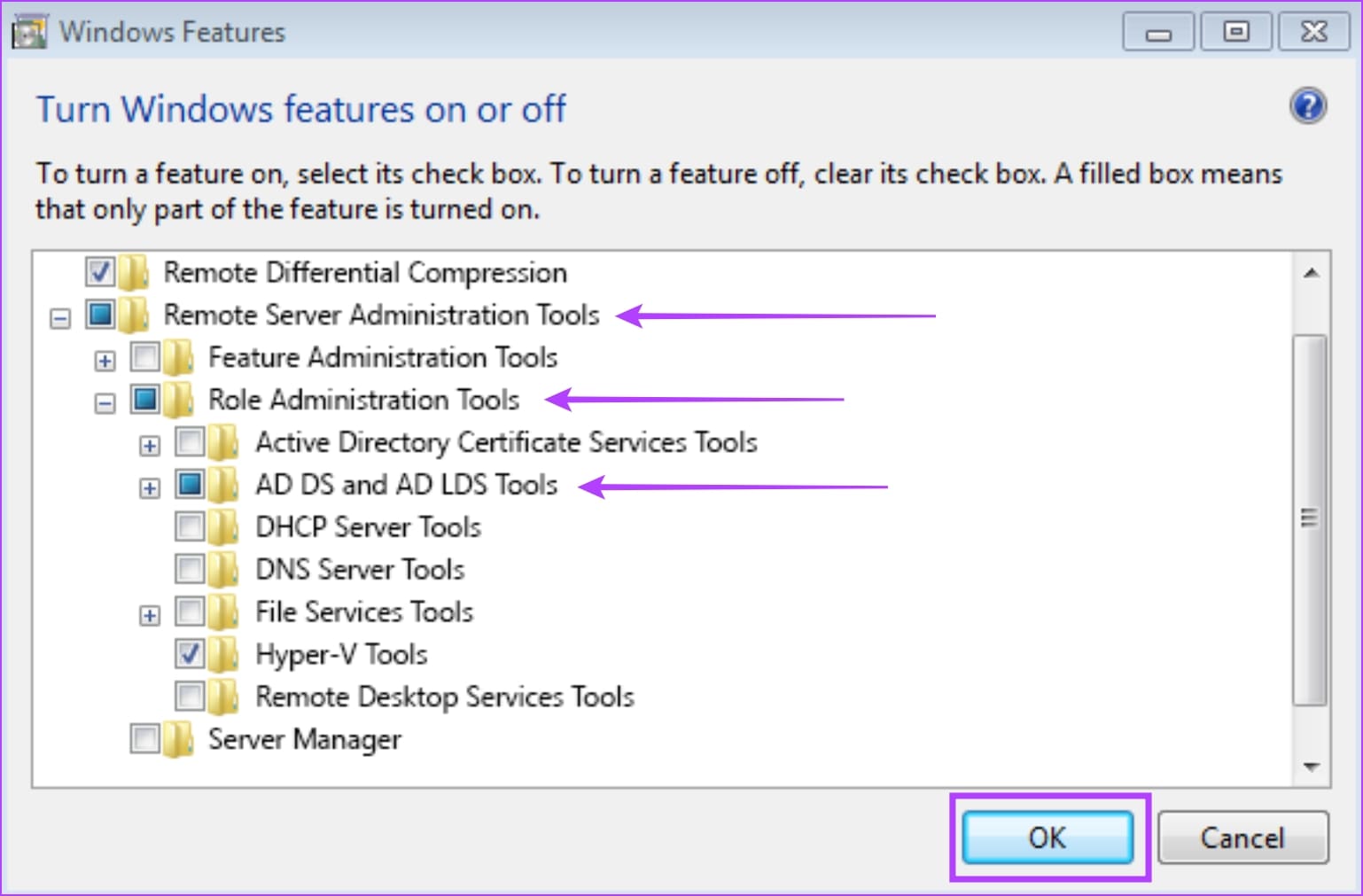
Once you install ADUC on Windows, you can see it as an option under Start” > “Windows Administrative Tools. If you have any further questions, you can take a look at the FAQ section below.
FAQs on Active Directory Users and Computers (ADUC)
No. RSAT is only available on Windows Professional and Enterprise editions.
ADUC is a traditional management tool for Active Directory, while ADAC (Active Directory Administrative Center) is a newer, more feature-rich administrative interface introduced with Windows Server 2008 R2.
Open Run and enter ‘dsa.msc’ to open ADUC.
Install ADUC on Windows With Ease
We hope this article helps you easily understand the process of installing Active Directory Users and Computers on your Windows PC. If you have any queries regarding the process, you can drop them in the comments section below!
Was this helpful?
Last updated on 04 October, 2023
The article above may contain affiliate links which help support Guiding Tech. The content remains unbiased and authentic and will never affect our editorial integrity.