In Windows 10, the search function in the start menu is tied into your Microsoft account if you’re signed into one. If you’re also signed into your Microsoft account in the new Microsoft Edge browser and use the default Bing search engine, then these search queries will be saved together in your Microsoft account.
If you want to clear your search history, you have to go into your Microsoft account privacy settings. The easiest way to access your Microsoft account privacy settings is through Edge’s settings.
To open Edge’s settings, first click the triple-dot icon in the top-right corner, then click “Settings” in the drop-down menu.
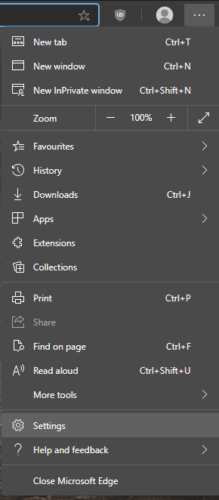
In the settings, browse to the “Privacy, search, and services” tab in the left column, then click “Manage your data” at the top-right of the “Clear browsing data” section.
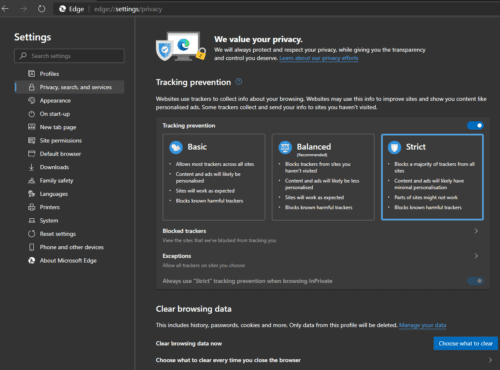
You will need to re-authenticate to your Microsoft account at this point to be able to see your data. Once you’ve signed in, click on “View and clear search history” in the search history box.
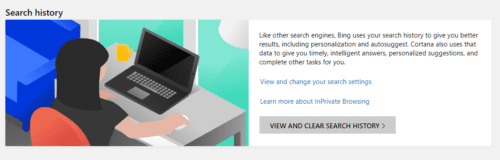
On the next screen, you can see your full search history. You can delete individual entries by clicking “Clear” in the relevant entry. You can also delete all entries by clicking “Clear activity” at the top-right corner of the list.
A confirmation dialogue box will appear, click “Clear” to clear your search history.
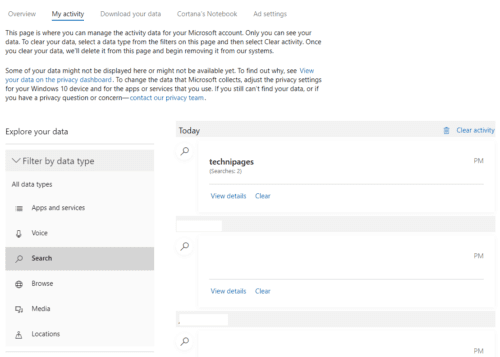
Tip: You may also want to delete your browsing history at the same time, read our guide here <Link> on how to delete your browsing history in Edge.
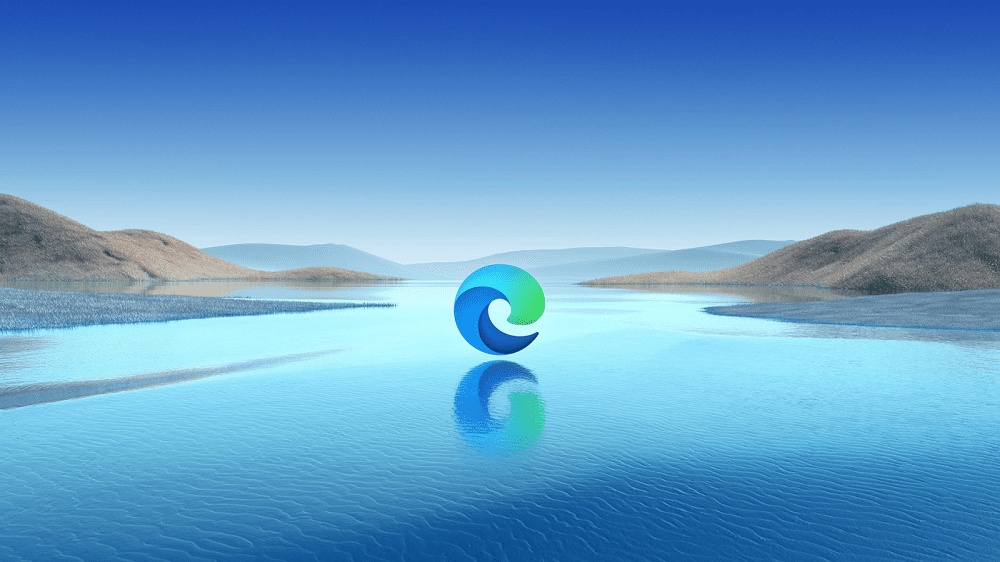
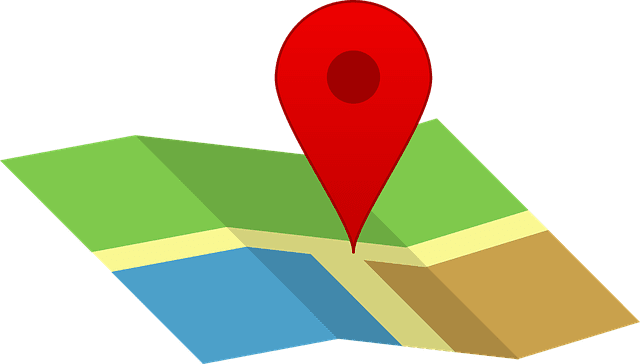



I want to clear the search bar from Edge. I have no MS account, nor will I ever have one so your instructions do not help me, unfortunately.
WOW MS saves your searches connected to your account – just WOW.
Are people not concerned about their privacy anymore ?
Of course not, indicated by how popular google is :(
MS sure makes it hard to clean up…