While many people may think of the webcam as the key part of the Zoom experience, you’ll likely find that the audio is an even more important part. Without a working audio connection, communication, even with a webcam, is much more difficult than an audio connection. To talk to other users, you need a microphone, and you need to configure Zoom to use it.
By default, Zoom uses your default system audio input device. Depending on your system configuration, this could be the microphone you want it to use, or it might not. If your default microphone selection isn’t the one you want to use, then you could change your system default audio input device, or you could change the setting inside Zoom itself.
Changing the Zoom setting is especially ideal if you want to use one microphone for most things and a separate microphone for Zoom. For example, if you play online games with friends, you may well use a headset with a microphone to chat with your friends as you play. However, when making Zoom calls, you may prefer to just use your speakers and use the microphone built into your webcam. By changing the audio input device used by Zoom, you can avoid changing your system default input device every time you switch activities.
How to Change Zoom Audio Settings
To configure your Zoom audio input settings, you need to open Zoom’s settings. Go to settings, click on your user icon in the top-right corner, and then click on “Settings.”
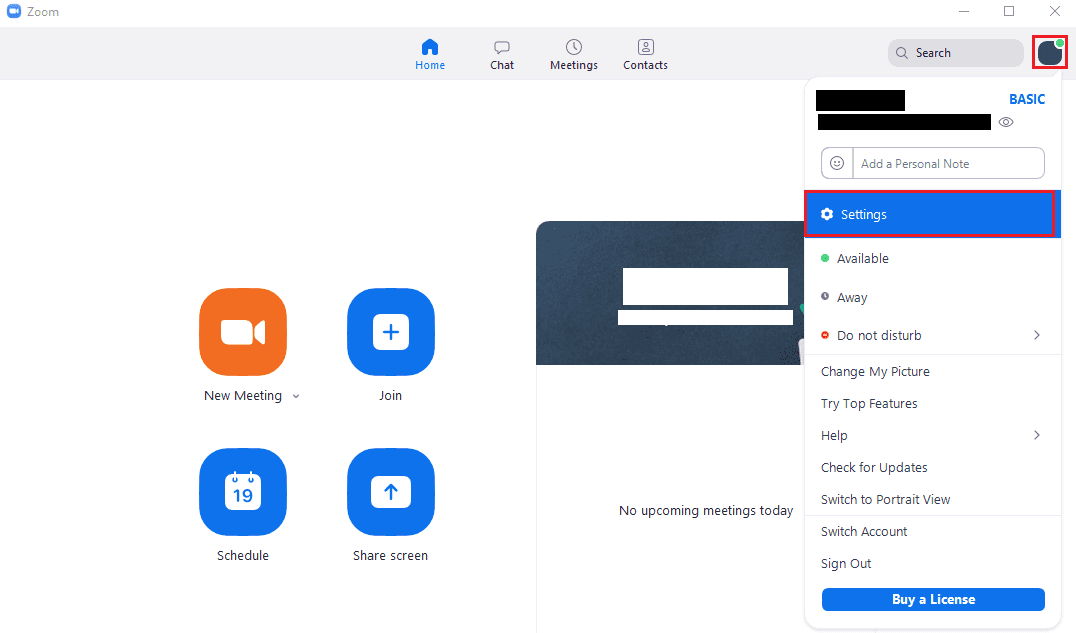
Once in the settings, switch to the “Audio” tab. In the “Microphone” section, use the dropdown box to select the audio input device you want to use. Use the “Volume” slider underneath the dropdown box to configure the output volume.
Tip: The “Same as System” audio device configures your computer to use the system default audio input device. If you change your system default audio input device, Zoom will continue to match it.
To check your microphone’s volume level, click “Test Mic,” speak at a normal volume for a few seconds, then click the button again to hear what you just said.
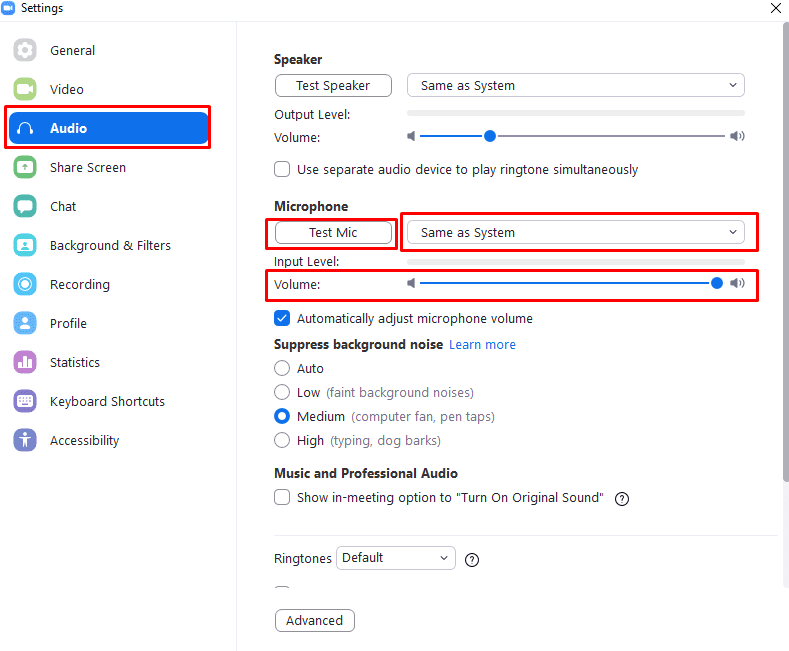

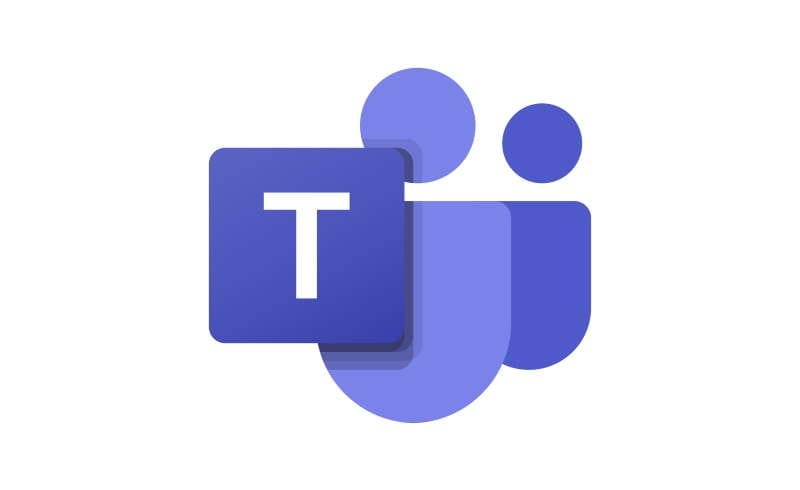
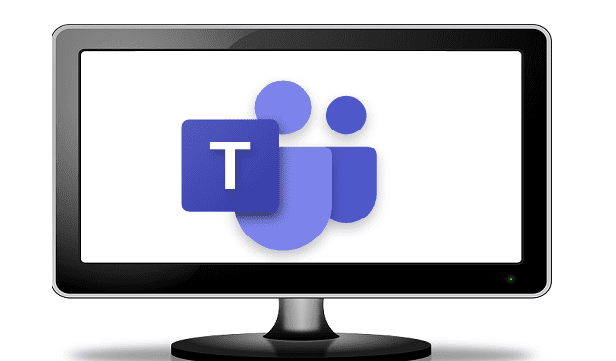


Can these settings be changed using an iPhone or iPad?