Folder Sharing is a great way to easily give others access to important files without having to constantly send them back and forth via email or to have to share a Dropbox or other cloud service.
Here is how to share and unshare content within a network!
Sharing:
In order to share a folder in your network, you need to go to the folder in question. Open your File Explorer and navigate to where it is. Right-click on the folder in question and select the option Give Access To.

You’ll see several different options here – they will depend on the type of network you’re connected to, the other users in it, and who you may already be sharing with. Select who you want to share with, or use the Specific People option to identify individuals you want to give access to.

All you need to do is click on the groups you want to share with, or to type the names of the members into the search bar and press Add in the Specific People section.
Tip: You can use the dropdown menu next to added permissions to change whether they can only look at the folder or also edit things within!
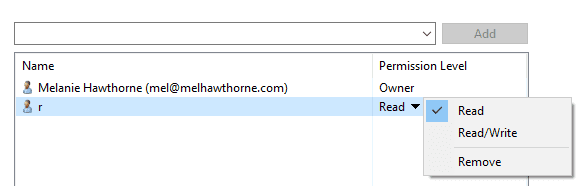
Unsharing:
Once you’ve shared a folder in your Windows network, others can access it. Now, if for whatever reason you want to stop sharing a folder you’ve made available to others, here is how to do that!
The best way to go about this is via Computer Management. To get to this function, press the Windows key on your keyboard and type in ‘Computer Management’. Press enter and wait a few seconds while your computer loads it up.

Once the new window has loaded up, navigate to the Shares folder on the left-hand-side menu. Once you’ve done so, you’ll see a list of the things you’re currently sharing with others.

In order to stop sharing something, right-click on it, then click on the Stop Sharing option. You’ll be prompted to confirm that you really want to stop sharing that particular folder – click Yes.
With that, others in your network can no longer access the folder.
Tip: Not all folders in this list will show the Stop Sharing option if you click on them. The ones that need to stay ‘visible’ for the computer to work won’t have that option. Don’t worry – they aren’t necessarily visible to just anyone on your network because they shop up in the Shares list!




I tried the steps to unshare a folder. There is no “unshare” option in Windows 10