Whether your migrating your data or just want it in both places, you can easily import your Microsoft Outlook Contacts into your Google Gmail account.
Both Outlook and Gmail are popular email clients. It’s not even uncommon for many people to use both emails at the same time. If you’ve just started using Gmail and want to smoothly use Outlook contacts in Gmail, you would want to export contacts from Outlook to Gmail.
However, there is no direct process to move contacts between these two email clients. You need to export the data and then import that file into Gmail. If you’re one of those looking for a definite and straightforward solution to this problem, you’re in the right place. In this article, I’ll show you how to export Outlook contacts and import them into Gmail.
Contents
Reasons for Exporting Outlook Contacts to Gmail
There could be various reasons why someone wants to transfer their Outlook contacts into Gmail. The most common reason is platform migration. These days, many companies are moving from Microsoft 365 to Google Workspace. If your company is one of them, you would definitely want to import contacts from Outlook address book to Gmail.
Also, you could be using Outlook for your personal communication and now want to start using Gmail. Would you type down each name and email address from Outlook into Google Contacts? Of course not. You can easily export the contact data from Outlook and import it into Gmail. You may need to move contacts if you want to simultaneously use both email clients.
Another scenario could be sharing the contact info. Suppose you need to work with a contractor or freelancer and want to share the contacts of your colleagues with them. Though you use Outlook, the contractor uses Gmail. So, you can export the address book data from Outlook, and they can easily import that into their Gmail account.
How to Transfer Contacts from Outlook to Gmail
As mentioned earlier, the whole process of exporting Outlook contacts to Gmail is divided into two parts. First, you need to export the complete or necessary Outlook address book data in a single contact file. Then, you have to import that file into Google Contacts.
After the import, you can use Outlook contacts in your Gmail without any problem. Both these can be done using the native options of Outlook and Gmail. Hence, you don’t need to use any third-party applications.
Exporting Contacts from Outlook
- From Outlook, select File and then choose Open & Export.
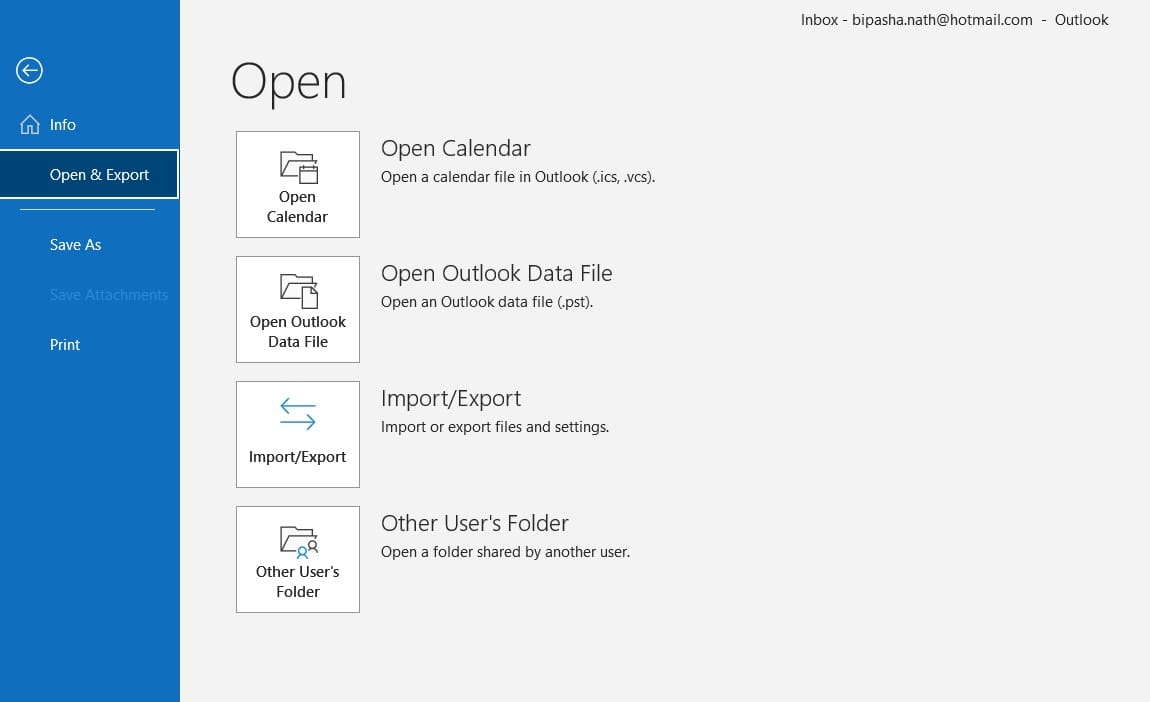
- Select Import/Export icon.

- On the first screen of the Import and Export Wizard, select Export to a file and click Next.
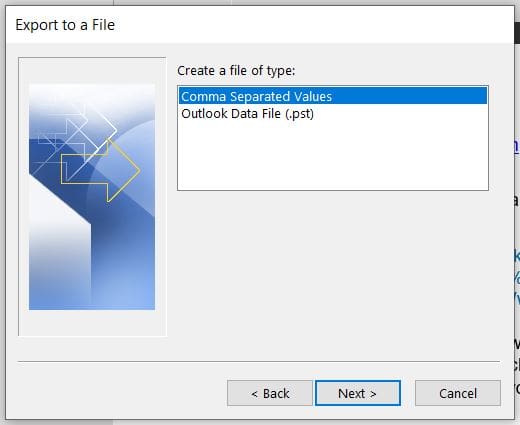
- Select Comma Separated Values on the next screen. Then click Next.
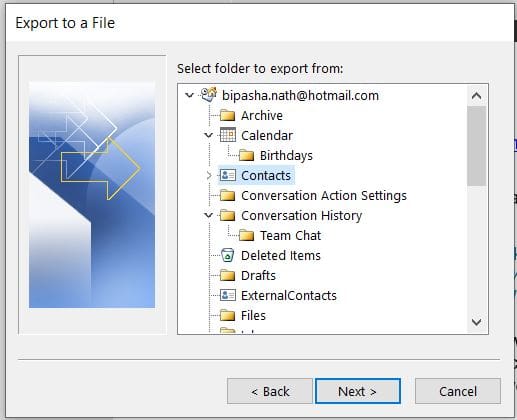
- Choose Contacts in the list and click on Next.

- Click the Browse… button to navigate to the folder where you want to save the CSV file. It’ll save you from typing the full path manually. Click Next.
- Checkmark the box beside Export “Contcats” from folder: Contacts option.
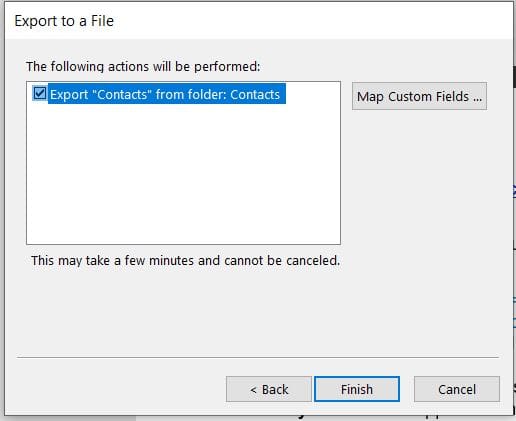
- You may also click on the Map Custom Fields… button to map the resultant file.
- Click Finish.
- The contacts are exported in a CSV file.
Importing Contacts to Gmail
- Login to the Google Contacts. Or, if already logged in to Gmail, click on the Google Apps button (a square made of dots) and select Contacts from the list.
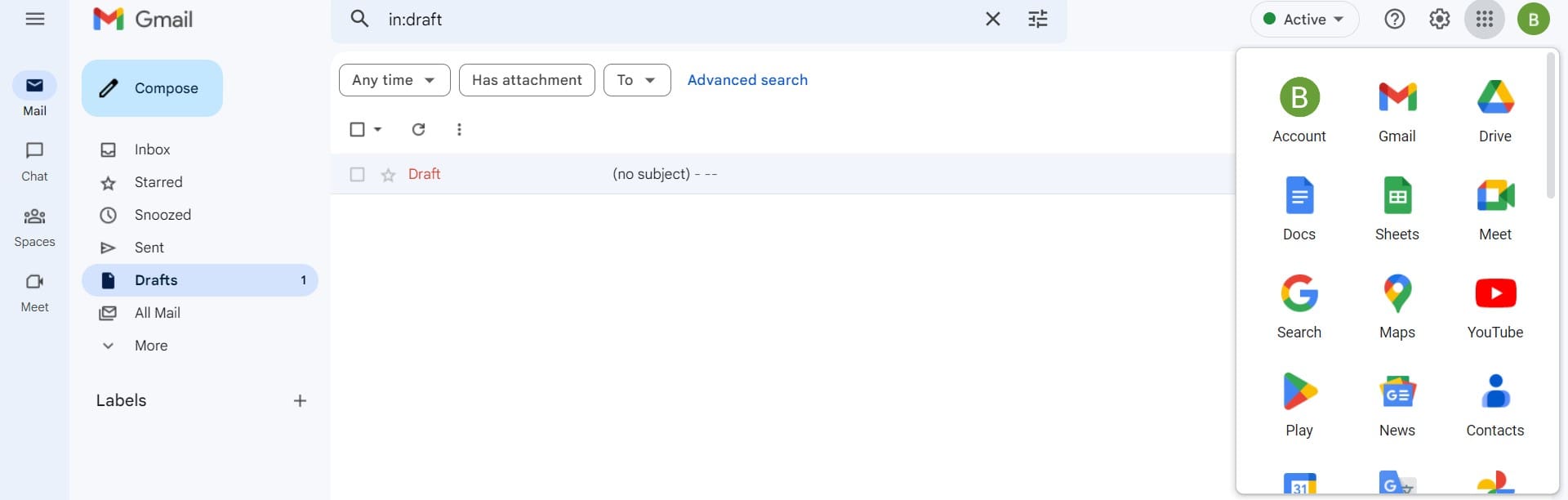
- From the left pane, select Import.
Note: If you don’t have the list of options on the left side, select the Menu icon (3 lines) at the upper-left corner of the window.
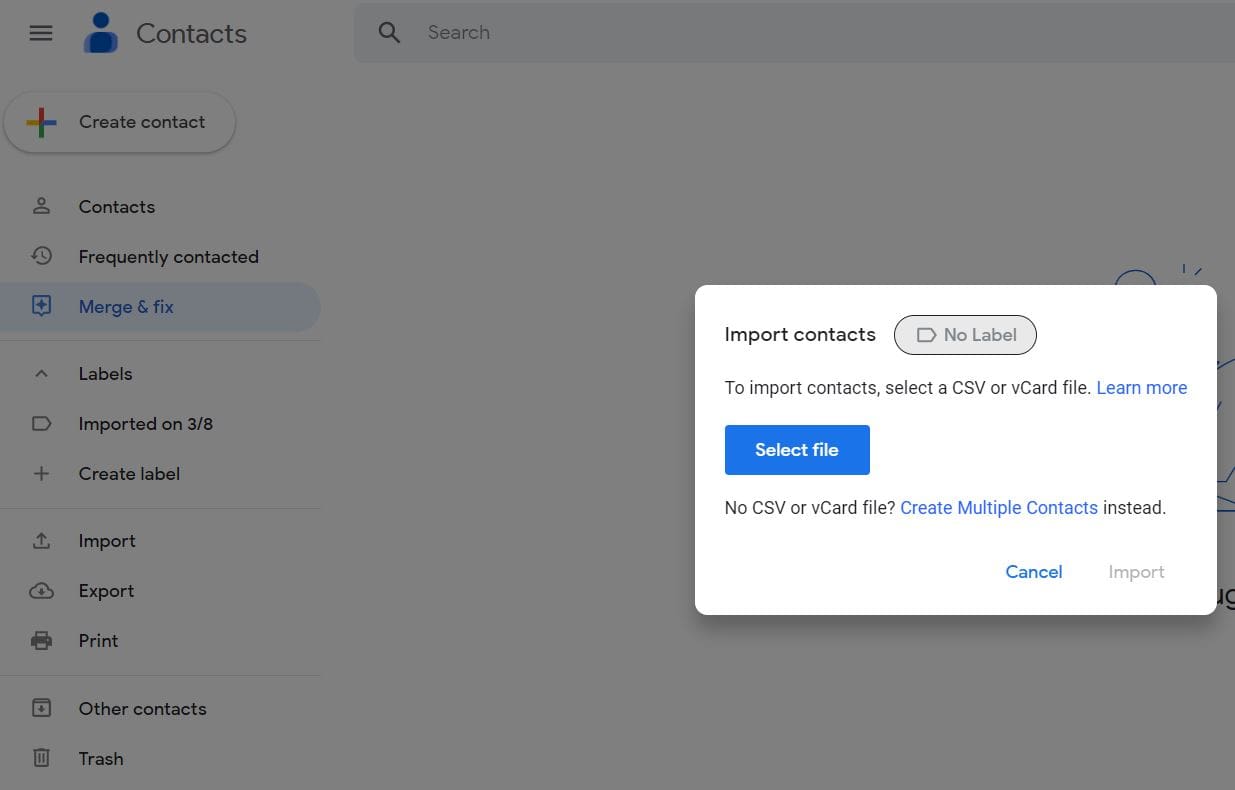
- Import Contacts window will appear that’ll ask you to select CSV or vCard file. Since you’ve exported Outlook contacts in CSV, you’ll import a CSV file. For that, click on the Select file button.

- Navigate to the location where the CSV file is stored. Select the Outlook contact file and click on Open.
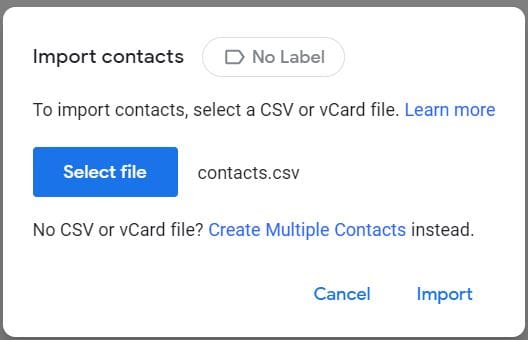
- After successful selection, the CSV file name will be visible beside the Select file button.
- Click on the Import button and wait till get the notification on the bottom-right corner of the screen.
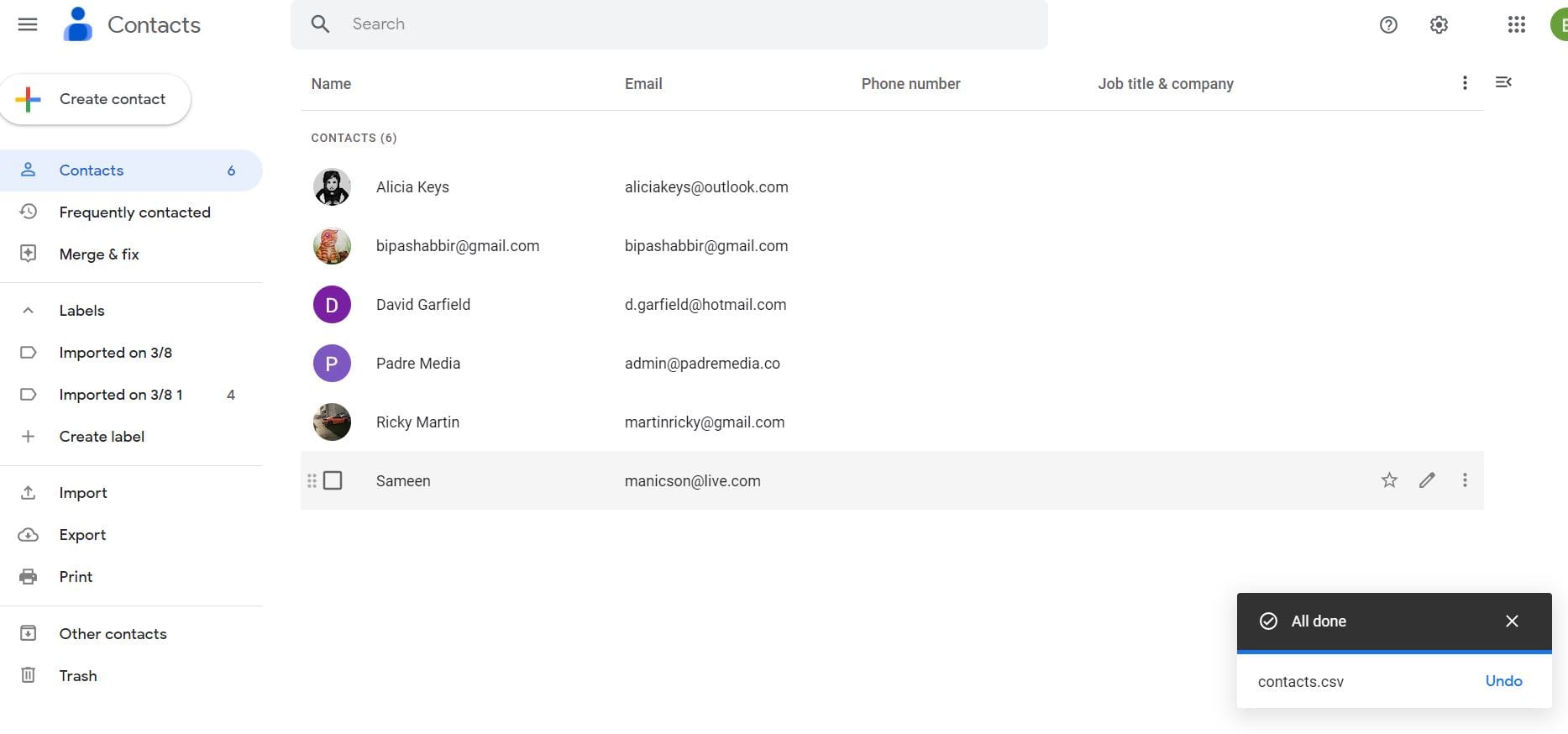
- Go to the top of the left panel to select Contacts. There, you’ll see that exported Outlook contacts have been successfully imported into Gmail or Google Contacts.
Now, the contact information is ready to be used in Gmail.
Export Contact From Outlook to Gmail: FAQs
Why don’t I have the option to Export in Outlook?
If you’re using Outlook on a work or school computer, the option to export from Outlook may be restricted by the Systems Administrator. You will need to contact your IT department to see if there is a way to enable it. Otherwise, you can use a workaround to export contacts as VCF files so that you may import them one by one.
How Do I Export My Outlook Contacts to Gmail?
If you want to export your contacts from Outlook to Gmail, you need to export the contact data in CSV format. Then, you can easily import that file into Google Contacts to use the contact info in Gmail.
Can Google Contacts Import a PST File?
No, Google doesn’t support PST files, and Google Contacts can’t import data from a PST file. You need to extract contact data from Outlook in CSV file format and import that into Google Contacts.
How Do I Import Contacts from PST File?
Outlook stores all its local data, including contacts, in a PST file. If you have an orphan PST file without any Outlook installation on your computer, it won’t be possible to import only contacts from that file in any other email client using the native method. But, if you could open the PST file in Outlook, you can import its contacts into other email clients, such as Gmail.
Conclusion
Whether you want to switch from Outlook to Gmail or wish to use both email clients simultaneously, you need to export Outlook contacts to Gmail. In the case of both desktop-based Outlook and web-based Outlook.com, you can easily transfer the contacts to move into Gmail.
Here, I’ve described the simple and convenient method for importing contacts to Gmail. You can easily perform the steps without much hassle. Do you know any other method that could make the contact transfer easier? Tell us in the comment section.
Also, share this article with your friends on social media. If interested, you can also learn how to enable and disable Outlook add-ins.
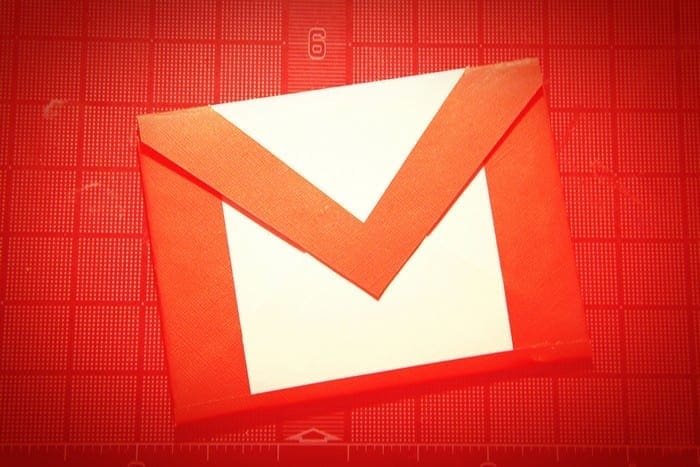


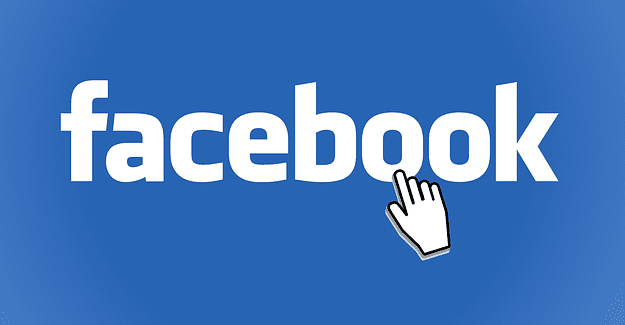
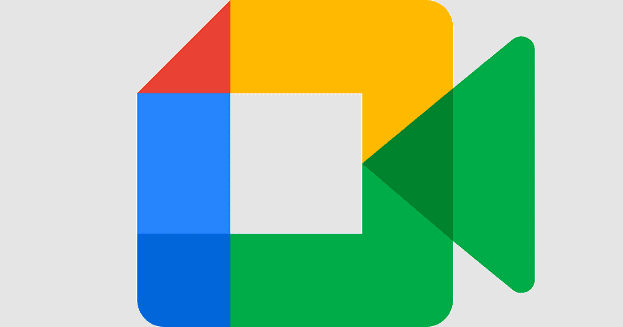
For some reason Google is not importing all of the contacts in the file. I can do this process 3 times and get 3 different total number of contacts imported. There are 2700 in the file, but Google will import anywhere from 1300-2340. They used to import all of them.
What was the answer to this please
It did not work, i get a message saying choose a file under 20 MB. The file size is 664 KB (1,864 contacts). I looked under properties and it shows it as a CSV file.
What can i do please?