Did you know that you can schedule Teams meetings in Outlook? You can do that with the help of the Teams Meeting add-in. All you need to do is install the add-in, click on the Appointment tab and select Teams Meeting. You can then enter the details and schedule the meeting.
Well, scheduling a Teams meeting in Outlook may not always work. When the process fails, you usually get the following error message: “We couldn’t schedule the meeting. Please try again later.”
Contents
Fix Teams Meeting Error in Outlook: We Couldn’t Schedule the Meeting
Check Teams for Web
As a quick workaround, try accessing Teams for Web and check if scheduling a meeting in the web counter-part works. If it does, this may indicate the problem resides on your desktop app, not on your Teams or Outlook account.
Go to Teams Online, select the Meetings icon and try to create and schedule a new meeting. 
Alternatively, you can launch Outlook Live, go to Calendar and add a new meeting. You can then convert your Outlook meeting to a Teams meeting.
Disable and Enable the Add-In
This error may occur because you accidentally disabled your Teams Meeting add-in in Outlook options. Go to File, select Options, and check the list of add-ins. If the add-in is already enabled, turn it off and then re-enable it. Restart Outlook and check if you can schedule your meetings now.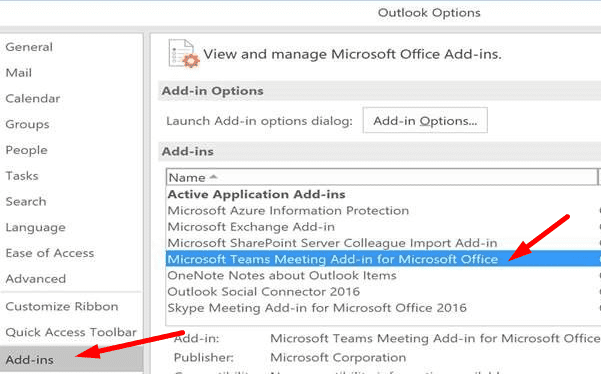
Add Your Teams Email to Outlook
For this meeting feature to work, you need to add Teams to Outlook. In other words, add the email account associated with your Teams account to Outlook.
Keep in mind that Outlook supports multiple email accounts. Ensure your Teams email is on the list.
- Launch Outlook and go to File.
- Click on Account Settings and select Account Settings again.

- Add the account you used to create your Teams account.
- Save the changes and exit Outlook.
- Launch Teams and wait 30 seconds. Then launch Outlook again and try to create a Teams meeting.
Additionally, feel free to remove any email accounts you no longer use. To clarify, keep only the account associated with Microsoft Teams. Don’t worry about it, you can add additional email accounts later on.
To remove an email account from Outlook, go to File and select Account Settings. Then select the email you want to remove and hit the Remove button.
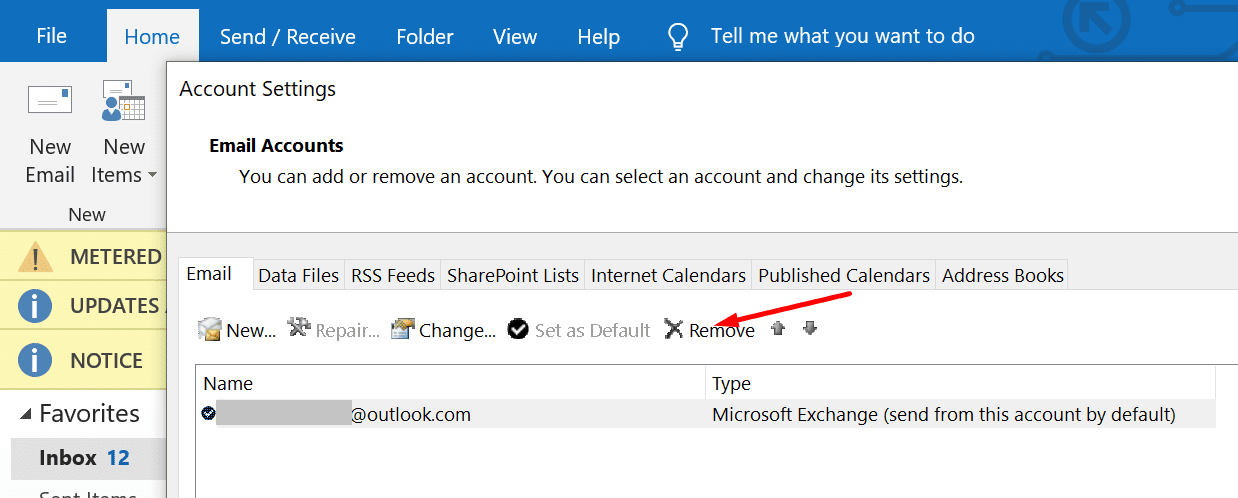
Reinstall Teams
A number of users managed to fix this error by installing Teams again. Here are the steps to follow:
- Log out of your accounts and exit Teams and Outlook completely.
- Then go to Microsoft’s website and install Teams again. There’s no need to uninstall your current app. Simply download a fresh copy of the app.
- Launch Teams, log back in, click on your profile picture and check for updates. Wait until Teams confirms the app is up-to-date. Click the confirmation message to relaunch Teams.
- Wait 30 seconds after Teams launches and then launch Outlook and log in.
- Wait another 30 seconds, and then go to your Outlook calendar to try to schedule the Teams meeting again.
It is necessary to open Teams before Outlook for your data to sync correctly.
Uninstall the Newest Cumulative Updates
Did this problem occur after you installed the latest Windows 10 cumulative updates? If the answer is Yes, then pause the updates and uninstall the patches you recently installed.
- Go to Control Panel, and under Programs, select Uninstall a program.
- Then click on View installed updates.

- Select the problematic update(s) and uninstall them.
- Check if you can schedule your Teams meetings now.
Conclusion
Not being able to schedule Teams meeting in Outlook is a pretty common issue. Ensure the email account associated with Teams has been added to Outlook. Additionally, disable and re-enable the Teams Meeting add-in. Hit the comments below and let us know which solution worked for you.
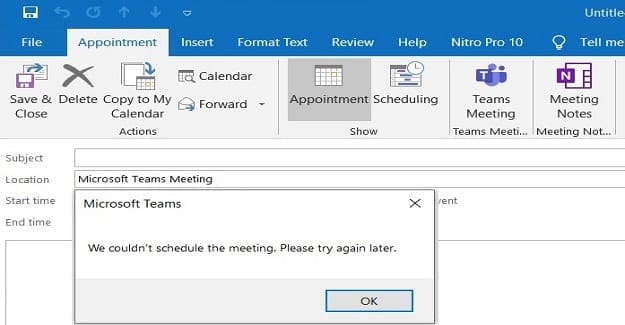
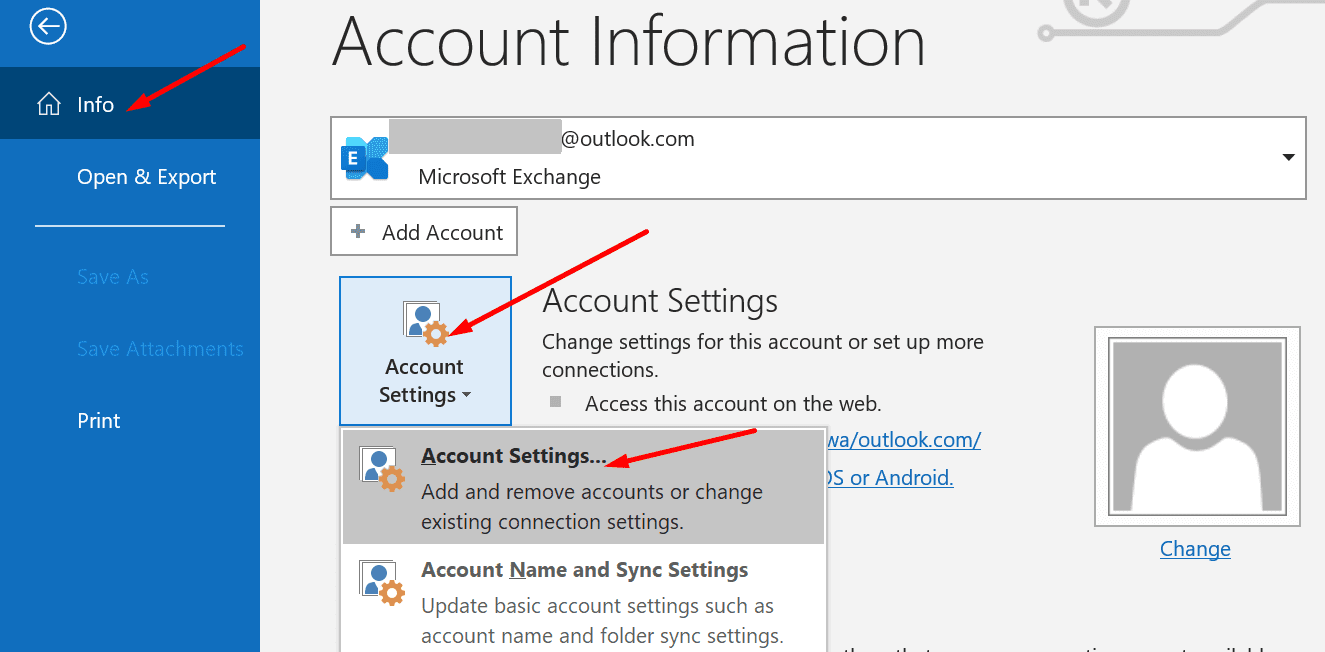
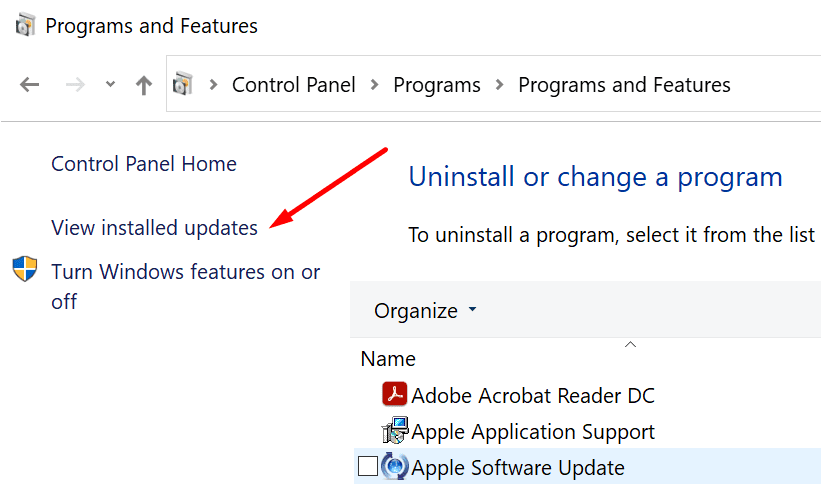
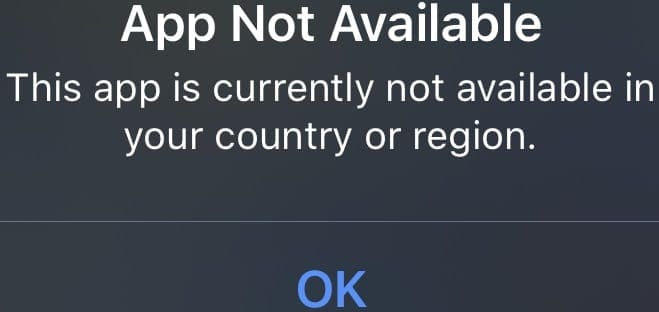
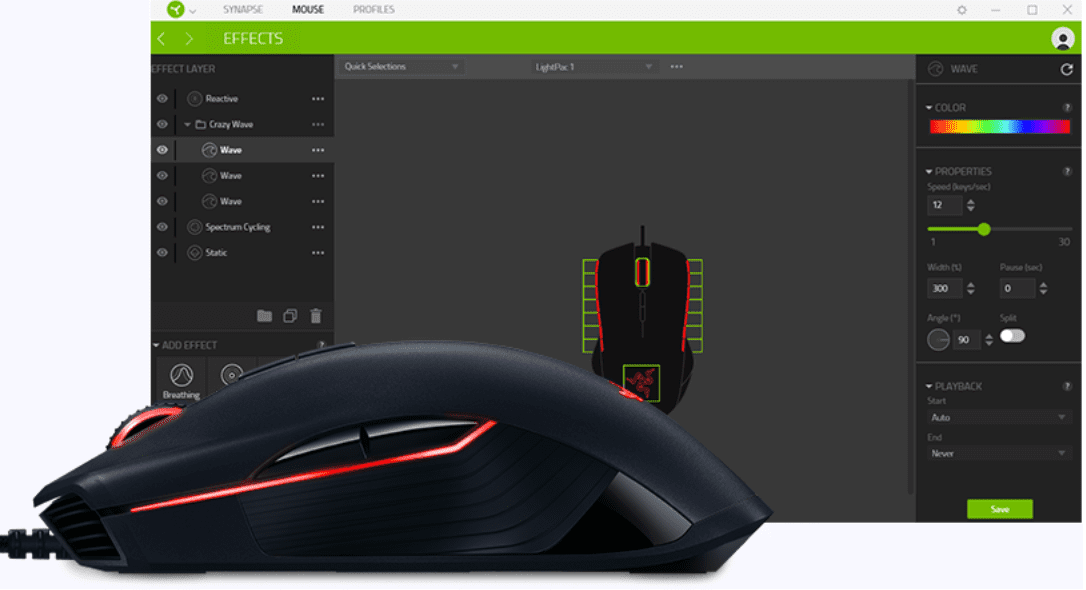


Can you update this post and suggest the Teams add-in logs should be checked first
C:\Users\USERID\AppData\Roaming\Microsoft\Teams\meeting-addin\teams-meeting-addin.log
I did all the above steps but the error still appear
Please, advice
my customer have the this issue only over VPN tunnel, what may cause the issue?
I tried for 2 days to get this to work, and I always got the same problem “You need to sign out of Teams and sign in again”.
I chatted with Microsoft support online, and an agent told me that I need to buy a Teams business package. Now, I already have Microsoft 365, the basic personal package, for which I pay €60 per year. I haven’t purchased the business package but I would like to hear from anyone who has and if this solved the problem?
I am very disappointed because I forked out majorly for a new Windows laptop for Christmas and was looking forward to using this feature!
Nope,
Nothing works. I’ve done nothing else but try to fix this all day.
“Sorry, you need to sign out of Teams and sign in again before you can schedule your meeting..,,,,,,,”
Teams is not working on Outlook. I did everything already. Everytime I click to make a New Meeting, it will open then it give me an error window with this message
Sorry, you have to sign out of Teams and sign in again before you can schedule a meeting. If the problem persists, please contact your support team.
It is simply not user friendly. I spent hours to try to get this right and nothing works.
Thank you microsoft, my next laptop is MAC
Nope nothing works – I’ve spent hours going round in ever decreasing circles trying to fix this!
Disable and Re-enable the Teams plugin in outlook worked.
None of the above suggested solutions worked!
Reinstalling Teams app works!
Sorry, none of this works for me either.
could not get this to work either. Cannot schedule a meeting for anyone, only accept other meetings scheduled by someone else.
Hi,
None of these fixes have resolved the issue
Tried everything and nothing works to fix the problem.
Doesn’t work still. Only happening when I try to schedule on my calendar. I can schedule though on my boss’s though. It does let me schedule on the 365 version on my calendar though.
can not resolve the issue.
Hi,
None of these fixes have resolved the issue…
The issue only happens when arranging the meeting for someone else.