If you frequently share files, then you probably use the most popular formats to make the process easier. One of the formats that are widely used is PDF.
Browsers such as Chrome, Opera, and Firefox offer options so that you can save a site to PDF. By saving the site as a PDF file, viewing it is easy on any device, regardless if it’s connected to the Internet or not.
Contents
How to Save a Site as PDF on Chrome
To save a site as a PDF file, click on the menu dots at the top right. Click on the Print option, and when the browser’s Print interface appears, click on the Destination drop-down. By default, it’s going to be on the option OneNote for Windows 10.
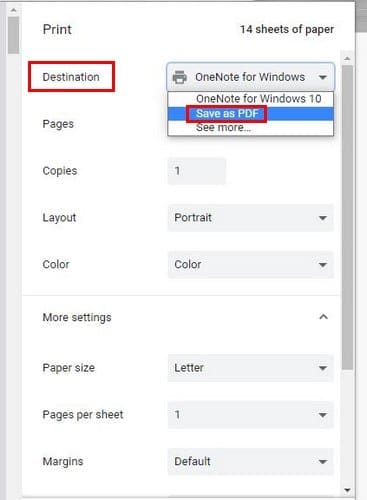
Click on the drop-down menu and choose to save as PDF. Only after selecting this option will you see the Save button at the bottom. Once you click on the Save button, you’ll need to choose a download location.
How to save a Site as a PDF in Opera
Opera has a straightforward way to save a site as a PDF. Click on the Red O at the top left and place the cursor on the Page option. When the side window appears, click on the Save as PDF option.

After clicking on the Save option, choose a location to save your file.
How to save a Site as a PDF on Firefox
With Firefox, you’ll need to install a third-party add-on called FoxyTab. Once you’ve installed the add-on right-click on the tab that has the page you want to save as a PDF.
When you right-click on the tab, the FoxyTab option will be the last one down. Place the cursor on the FoxyTab and click on the option that says Save Tan as PDF.
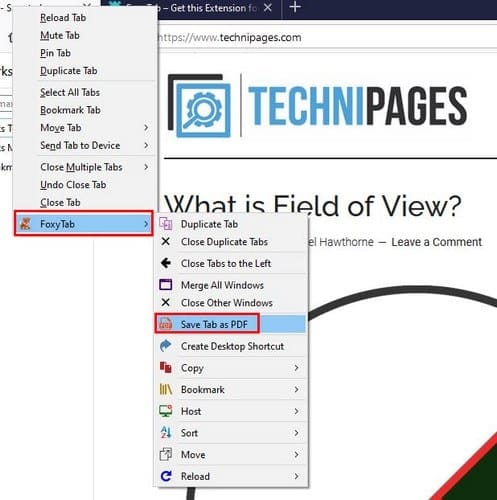
How to save a Web Page as a PDF in Microsoft Edge
For Microsoft Edge users, click on the dots at the top right and choose the Print option. When the print page comes up, the Save as PDF option should already be selected, but if it’s not, in your case, click on the drop-down menu in the Printer section.

To complete the task, don’t forget to click on the blue Save button at the bottom. If you see an option called Adobe PDF, you can also use this one.
Conclusion
Saving a file as a PDF makes it easier for others to view the file on practically any device. So, the next time you want to share a specific site with someone without having to take a screenshot, you know you can count on sending it as a PDF.



