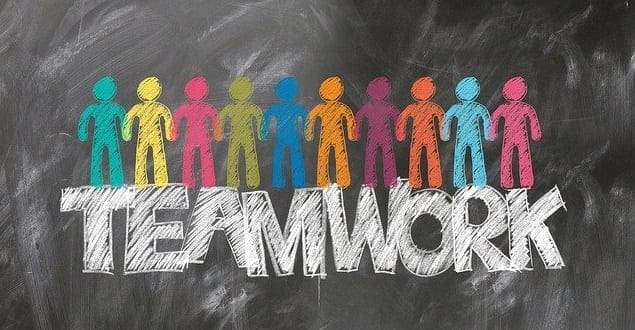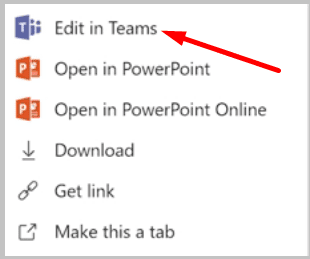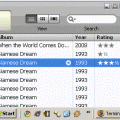Microsoft Teams allows multiple users to work on the same document simultaneously. For example, different team members can work on different sections of the same document at the same time.
Keep on reading this guide if you want to learn more about working together on a document in Teams.
Contents
How to Collaborate on Microsoft Teams Documents
Method 1 – Use the Edit Option
- Locate the file you want to work on. You can select it right from the chat window or from the Files tab.
- Then click on More options.
- Select how you want to edit the file. Select Edit in Teams if you want to make the changes within Teams.

- You can start editing the file now. If another user is working on a specific section, you’ll see a colored flag and the name of that person.
- Additionally, you can also start a conversation about a specific section of that file if you need more information. And you can add @mentions to address your question to a specific user.
All the team members can open and edit the files uploaded to the team channel. This also means that multiple team members can co-edit the same document at the same time. Teams will automatically merge all the changes in real-time.
Method 2 – Use the Wiki Tab
To add a new Wiki tab, click on the Add a tab button, select Wiki, and name the tab. You can start working on your document now.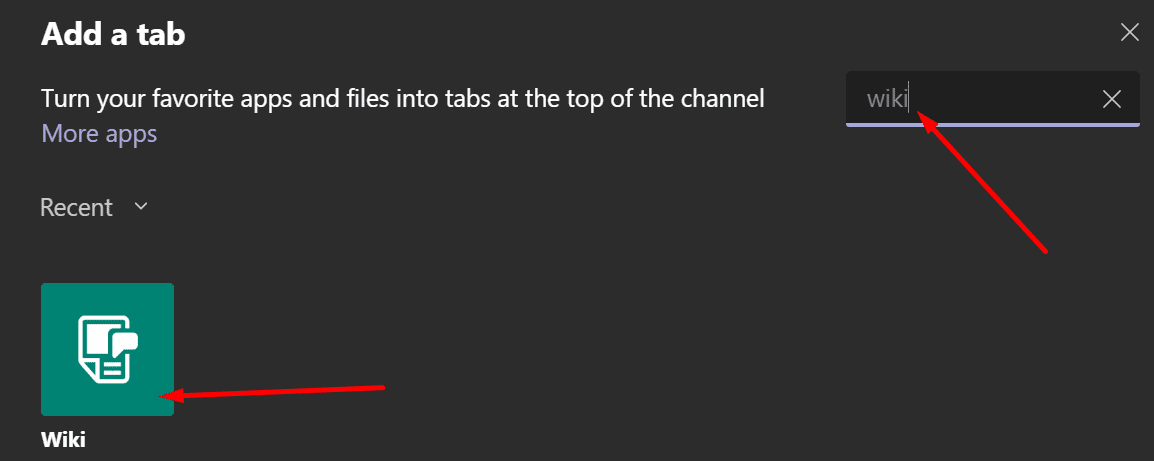
The Wiki Tab is a very useful tool that Teams users can utilize to draft and edit documents, and chat at the same time. One of the advantages of using Wiki is that team members can ask and answer questions related to the documents they’re working on in real-time. In this manner, you’ll quickly get your answer and the team can move on to the next task.
The Wiki tab allows you to format the text, add new sections, link to different sections, and more.
Can Guests Edit Documents in Microsoft Teams?
Guest users can collaborate on documents in Microsoft Teams. People with guest access can see and open the documents available in Teams channels. They can also edit the respective documents if the IT admin has granted them the necessary permissions.
Your admin can always restrict guest users’ access to Teams files. Or they can grant guests additional access permissions. For more information on how to collaborate with guests in a team, go to Microsoft’s Support page.