You may already use dark mode in other places, such as Firefox and on your Windows 11 computer. It’s a popular option among users since it’s easier on the eyes and it simply makes things look better. You may already use dark mode on Edge for your Android device, but let’s see how you can apply it on the desktop version. You’ll see how you can switch to dark mode at any time and also browse your favorite sites in dark mode using experimental flags.
Contents
How to Turn on Dark Mode on Microsoft Edge Browser
Once you have the Edge browser open on your computer, and click on the three dots at the top right and click on Settings.
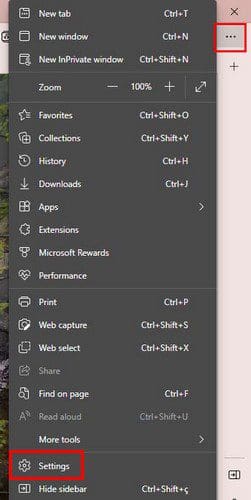
Once you’re in Settings, click on Appearance on the left. At the top, you’ll see three options: system default, light, and dark. Click on dark mode to turn off the lights. The text you see will be in white, and you can also add some color. In the theme option, you can choose from various colors. Below the colorful option, you can also look at the available themes.
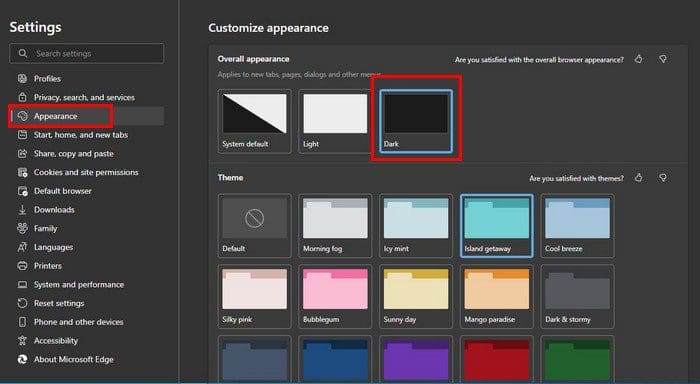
How to View Websites in Dark Mode in Microsoft Edge
There is no option in Settings that’ll let you view your websites in dark mode. But, if flags don’t scare you, you can enable one that allows you to view sites in dark mode. You can always change it back if you change your mind.
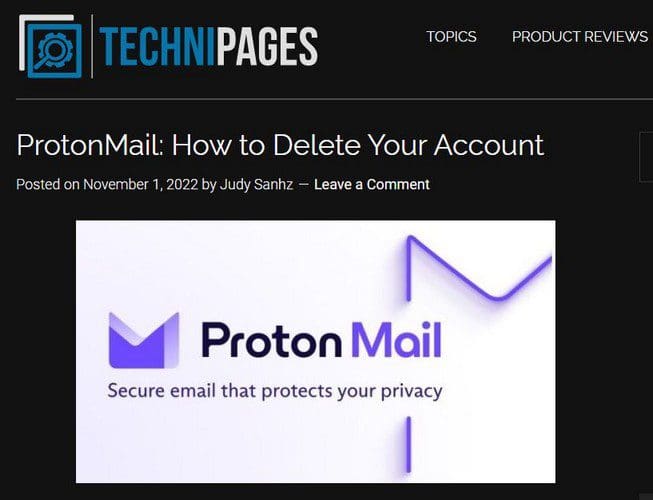
Remember that this option is experimental, but if you’re OK with that, you can enable the option by typing edge://flags in the address bar. Once you’re in flags, type dark mode in the search bar, and the dark mode option will be the only one on the list. To the right, you’ll see a dropdown menu you’ll need to click on. Choose enable from the available options.
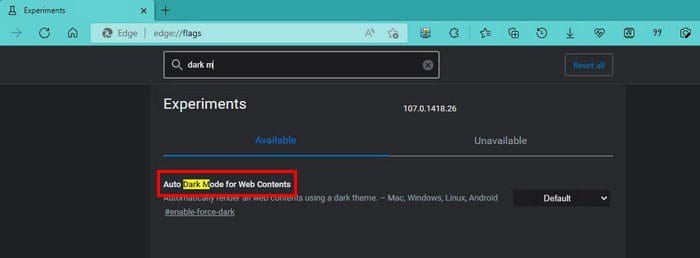
Once you choose the option, a restart button will appear. Click on it, and Edge will update. From now on, the sites you visit will be in dark mode.
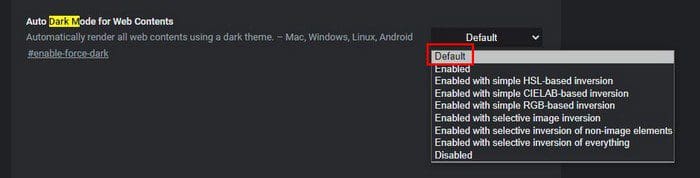
Just to be on the safe side, make sure to save any work you’re working on. Edge won’t lose your tabs, but you never know when a glitch can happen and make you lose essential data. If you ever change your mind and want to go back to how things were, you only need to follow these exact steps and in the dropdown menu for the dark mode option, choose disabled. Go ahead and test it out by viewing a site.
Conclusion
Even if you don’t use dark mode, it’s nice to know you can use it if you ever change your mind. In this case, there is no option in Edge’s settings to let you view sites in dark mode, but it’s still possible. Thanks to the experimental flags, you can view the sites in dark mode and maybe even stop using any filter apps that make viewing these sites at night easier for your eyes.
If you ever change your mind, you can always go back and disable it. Do you use dark mode as much as possible? Share your thoughts in the comments below, and don’t forget to share the article on social media.

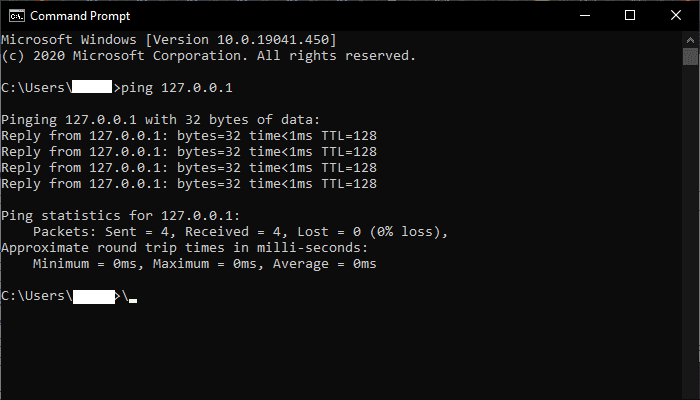



My Edge browser is dark, even after changing every setting I can find to NEVER, and LIGHT. I am starting to think MS Edge is pushing us into it no matter what. Maybe I’ll go back to Firefox.