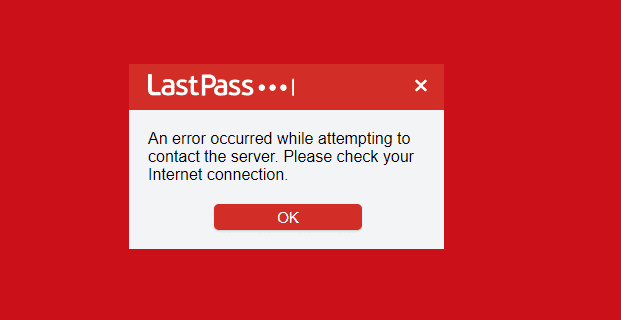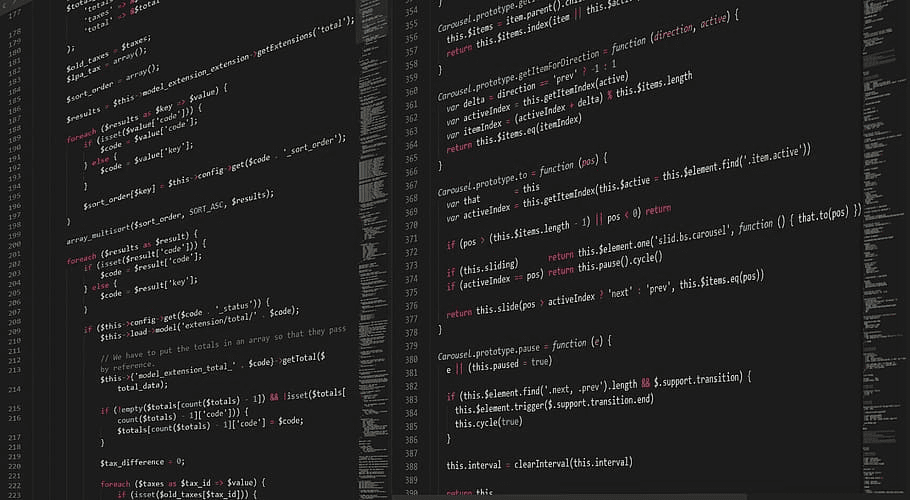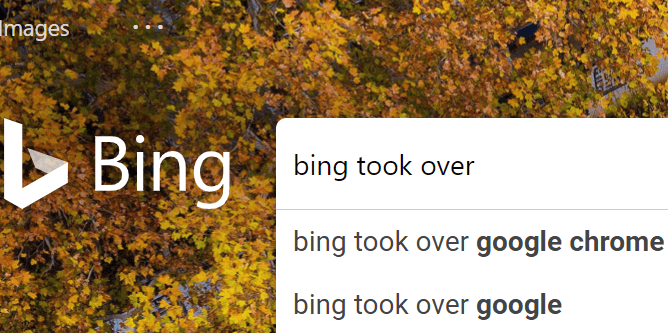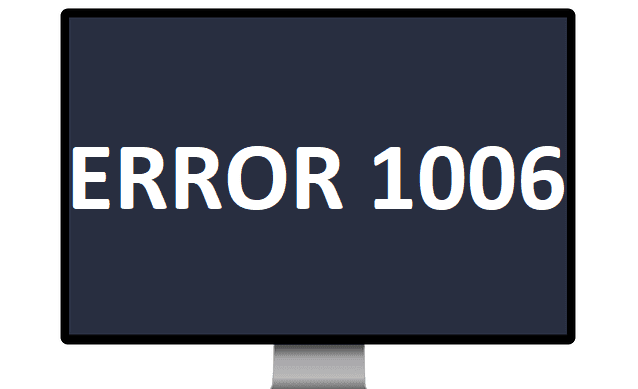Your LastPass browser extension may sometimes fail to connect to its servers. When this issue occurs, the service usually throws the following error on the screen: “An error occurred while attempting to contact the server.” If restarting the password manager and rebooting your computer didn’t help, follow the troubleshooting steps below.
Contents
Fix: LastPass Couldn’t Contact Its Servers
⇒ Quick Note: Check if the servers are down. Go to the service status page and check if any known issues are affecting the password manager.
Install the Latest LastPass Updates
First things first, make sure you’re running the latest LastPass version on your computer. The newest releases often patch known bugs and bring important compatibility and stability improvements. Go to the official LastPass website and update your extension.
Speaking of updates, don’t forget to update your browser and OS version as well. For example, if you’re running Chrome, go to Help, select About Google Chrome and install the last browser version. Similarly, right-click the Start button, select Settings, then select Windows Update to check for updates. Restart your computer and router and check if the error persists.
Clear the Local LastPass Cache
Many users confirmed they solved this problem by clearing the LastPass cache. Click the LastPass icon in your browser, go to More Options, select Advanced and then Clear Local Cache. Refresh your browser and try again.
Or, better yet, you can go to chrome://settings/siteData?search=cookies, and type lastpass in the search bar. Click on Remove All Shown, and hit the Clear all button. Restart Chrome, and check if the issue is gone.
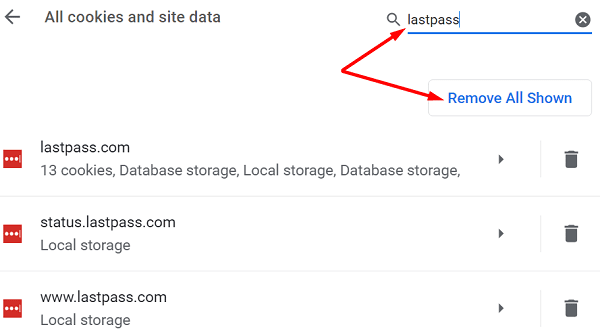
If it persists, disable your antivirus and firewall and try again.
Check Your Browser Settings
Outdated or stale cookies and cache data might be causing the issue. Clear your browser cache and cookies to strike this potential root cause off the list.
Your browser settings might be preventing the password manager from connecting to its servers. Your extensions might be clearing the cookies LastPass relies on to manage your passwords. Additionally, ad-blockers and privacy extensions might also be blocking the scripts associated with your password manager.
Go to your browser settings, and make sure cookies are allowed. For example, if you use Chrome, go to Settings, scroll down to Privacy and Security, and select Cookies and other site data. Allow all cookies or block cookies only in Incognito Mode.
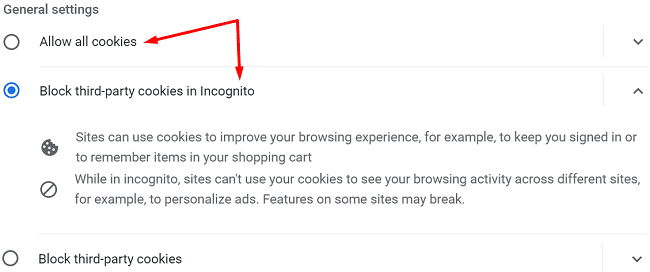
Then, go to Extensions and manually disable all your extensions except LastPass. Refresh your browser and check if the error is gone.
Ensure Data and Time Settings Are Correct
When your LastPass extension sends a connection request to its servers, your system date, and time settings are verified automatically. If they’re not correct, the servers will block the connection request for security reasons.
To fix this issue, navigate to Settings, go to Time and Language and then click on Date and time. Let your computer automatically set the date and time zone settings. Then restart the machine and check if this method solved the problem.
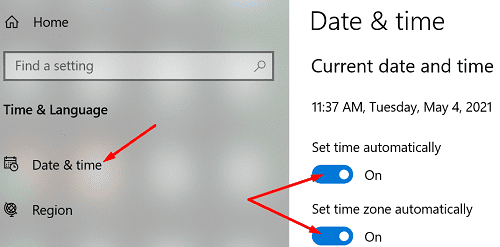
Reinstall LastPass
If the issue persists, uninstall LastPass, restart your computer and reinstall the password manager. On Chrome, navigate to Extensions, select LastPass, and click the Remove button.
If you also installed the LastPass app on your Windows computer, right-click the Start button and go to Settings → Apps → Installed Apps → Uninstall LastPass.
Use your master password to get access to your account.
Conclusion
If LastPass fails to connect to its servers, clear the local cache, update the password manager, and disable your browser extensions. Additionally, make sure your system’s date and time settings are correct. If the problem persists, reinstall LastPass and check the results. Did these solutions help you troubleshoot the problem? Let us know in the comments below.