Autoplay, causes Windows to perform an action when a USB device is plugged in. With USB memory sticks, this is usually opening a File Explorer window. When you plug a USB device into your computer, you normally (probably) want to use it.
But, that doesn’t necessarily mean you want to do so straight away, or that you want to open it in File Explorer. This guide will walk you through the process to turn off USB autoplay.
First, you need to open the Settings app. To do so, press the Windows key, type “Settings” and hit enter. Next, you want to go into the “Devices” subsection, and click on the “AutoPlay” tab.

You can turn off autoplay for all removable media, not just USB sticks. To do so, change “Use AutoPlay for all media and devices” from “On”, to “Off”.
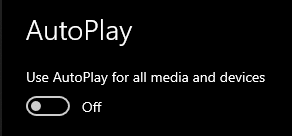
If, however, you only want to turn off autoplay for USB sticks, you can configure that option separately. To do so, click on the dropdown box labelled “Removable drive”, and change the setting from “Open folder to view files (File Explorer)” to “Take no action”.
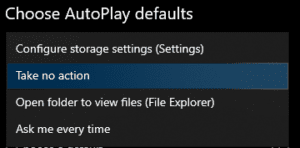
With that done, your USBs will no longer autoplay when you plug them in!



