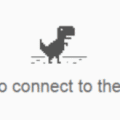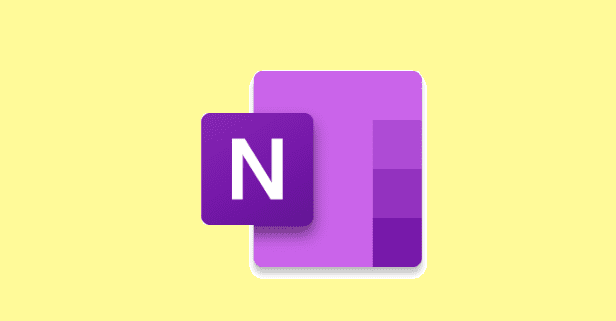If you have a relatively small monitor, tiling windows next to each other can reduce the usable screen space you have too much to be comfortably usable. One way to get around this is to simply switch between windows, but this may not be ideal either. For example, if you’re trying to transcribe text that can’t be copied or trying to monitor performance stats while playing a game, you need to see two windows at once.
This is where “Always on top” comes in handy. Always on top allows you to set a window to always overlay all other windows. Unfortunately, the option isn’t a default Windows setting or anything, it’s a feature that needs to be included in individual app`s. This means that some apps can do it, and some apps can’t. Task Manager is an example of an app that can be set to always on top, allowing you to monitor your system usage. If you want to set other windows to appear always on top, however, you’re generally out of luck.
Fortunately, there are third-party apps that can enable always on top for any window. One example that we recommend is “WindowTop”, available here. WindowTop adds a subtle and easy to use control to the top bar of all windows, that adds a few extra features.
How to pin any window to always be on top
To use WindowTop’s controls you need to hover your mouse over the centre of a window’s top bar, specifically over the small down arrow, right at the top. There are four features built-in to WindowTop’s free version; transparency, always on top, shrinking, and a rudimentary dark mode, respectively from left to right.
Tip: The dark mode is purely a colour inverter, so is not a particularly reliable tool.

The always-on-top feature, labelled as “Set window on top”, is a simple toggle, click once to set a window to always appear on top, click again to disable it. Multiple windows can be set to be on top at the same time, if you do so they will overlay everything else but interact with each other as normal.
The transparency feature actually works pretty well with the always-on-top mode. A slider allows you to configure how transparent the window is. A checkbox under the slider also allows you to “Enable click-through”. Click through allows you to interact with a window underneath the affected window. It’s a very effective combination feature, although it could be annoying if you accidentally enable it. In the demo video on WindowTop’s home page, always on top, transparency and click-through are combined to allow the user to trace an image in paint.
Tip: While you can’t set a window to be completely transparent, it is possible to make the window incredibly hard to see. Given how small the arrow in the top bar is to interact with WindowTop it could be quite hard to make the window opaque again, so be careful not to make any windows too transparent.